How To Fix Black Horizontal Lines On Laptop Screen (20+ Ways)

Black horizontal lines on a laptop screen are common and arise primarily due to hardware glitches, screen resolutions, or ribbon cables.
No doubt laptop is a delicate and expensive item. Any repairing issue with your laptop screen or keyboard can cost you hundreds of dollars. This is why most people get tensed when they open their laptops and see black lines the first thing in the morning.
If you have a laptop showing black horizontal lines on the screen, don’t panic. We’ve got numerous easy steps on “how to fix horizontal lines on laptop screen” to help you out.
This 101 guide will help you walk through various reasons to help you answer “why does my screen have lines?” and what measures you can take to fix them.
What Causes The Black Lines On Laptop Screen
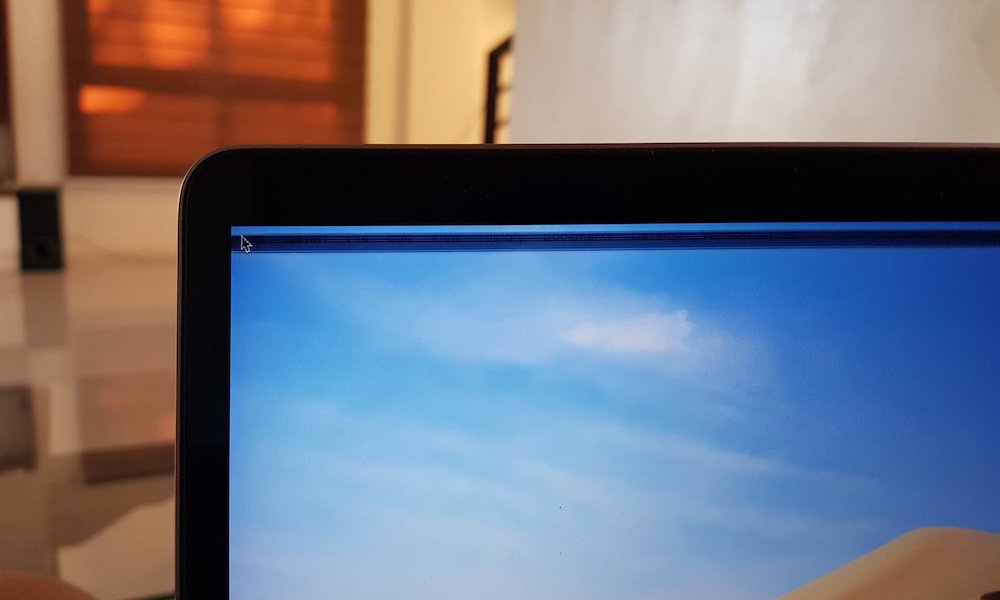
The appearance of the black horizontal lines on your laptop screen can be due to numerous reasons such as overheating of the laptop, physical damage to the monitor, screen resolution issues, connecting cables, or a hardware glitch.
The lines may also appear due to the ongoing issues from incorrect video link associations with poor lace links and outdated card drivers and OS.
There are various ways by which you can fix the ongoing issue of horizontal lines on your laptop screen. Since one method doesn’t work for all, we suggest you try all these methods one by one to check which acts as the best solution for your laptop issue. Follow the steps and see how your laptop screen will turn normal once again!
How To Fix Horizontal Lines On Laptop Screen (7 Major Ways)
Want to know how to fix horizontal lines on laptop screen?
Stay here and go through this topic thoroughly! There are seven main ways you should definitely try to fix the appearance of black horizontal lines on your laptop screen:
- Update your Graphics Driver
- Reboot Your PC
- Replace The Ribbon Cable
- Adjust Your Screen Resolution
- Reconnect The Video Cable
- Run DISM Scan to Check and Restore System File Corruption
- Wipe Your Screen Using Cotton Balls
Let’s go through each one of them one by one:
1. Update Your Graphics Driver
Using the wrong graphics driver or an outdated driver for your laptop screen can lead to the appearance of black lines on your laptop screen.
To fix it, simply check for the graphic driver updates. In case you are running short on time or don’t have the patience to wait for it to update, you can easily update your graphics driver with the help of Driver Easy.
If you are using Driver Easy, you do not need to take any unnecessary tension! Driver Easy will do the job for you. Driver Easy will automatically recognize your system and its requirements and will find the driver suitable for your device accordingly.
You do not need to know about your laptop system and which drivers it needs here. It will automatically set up the drivers for you, thus, avoiding any mistakes which might have been made by you while installing the drivers.
Driver Easy comes with a free and paid version. You can easily update your drivers with just two clicks with the Pro version. You will get full risk support along with a 30-day money-back guarantee.
To update your driver, go through the following steps:
- Download and install Driver Easy on your PC.
- Run Driver Easy. Next, click on the scan option. Driver Easy will then scan your laptop and look for all the problems associated with your laptop’s drivers.
- Now, click on the “Update All” option. This will automatically update and install all the required drivers missing on your laptop or the outdated ones. However, to do this step, you’ll require a Pro version of the app. When you click on the “Update All” option, you’ll be asked if you want to buy the app’s Pro version or not.
- After all the drivers have been updated and installed properly, restart your laptop. Check if the horizontal black lines are now disappeared or not. If they are gone, then it’s great. If not, read next to go through the second step.
Also Check: How to fix black spots on laptop screen
2. Reboot Your PC
You can also try fixing the horizontal black line by downloading the latest graphics card driver with the driver talent and rebooting your PC. To do it, go through the following steps:
- Go to the Driver Talent and click on the Scan option. This will result in scanning your PC to look for any outdated, broken, or missing drivers required by your laptop.
- Once the scanning has been done, click on the Update option to update your drivers to the latest graphics card driver for your Windows 10 or 11.
- Now, Reboot your PC to check if the new drivers came into effect.
Before updating to any new driver, make sure to back up all your drivers with the Driver Talent app. In case the drive crashes, your data will remain protected. Besides, Driver Talent includes many other premium features as well, such as VR support check, PC repair, system restore, hardware detection, etc.
3. Replace The Ribbon Cable
You may have experienced black lines on the laptop screen if your laptop system’s ribbon cable is broken or damaged. It’s better to replace the ribbon cable with a new cable that supports a similar connection type. Check if replacing the ribbon cable solves your laptop screen line issue. If not, move ahead to follow and use the next hacks.
4. Adjust Your Screen Resolution

Using improper screen resolution settings in Windows 10 or Windows 11 can also lead to the formation of horizontal flickering lines on a monitor. It’s better to change your screen resolution settings to get rid of those irritating black lines on a monitor. Follow these steps to adjust your laptop’s screen resolution settings:
- First, right-click on an empty place on your Windows desktop.
- A pop-up menu will appear. Click on the “Display Settings” option of the pop-up menu.
- The Display Settings window will open. Now, choose the “Scale and Layout” option present in the middle of your laptop’s display.
- A lot of screen resolution options will be shown to you. Now, click on the drop-down menu and click on the screen resolution option that has the “Recommended” option next to it. After choosing the screen resolution option, simply click on OK.
Also Check: How big is a 14-inch laptop
5. Reconnect The Video Cable
If you want to know how to fix the horizontal line on laptop screen, try reconnecting the Video Cable of your laptop system. The horizontal flickering lines on laptop screen may be visible due to an incorrect video cable connection. Reconnect the video cable connection and check if the issue is resolved or not.
Also see: How to fix your laptop’s hinge
6. Run DISM Scan to Check and Restore System File Corruption
The horizontal lines may also appear due to some corrupt system files stored in your system. To get it fixed, simply follow the given steps:
- Click on the Windows Key + X, both together, and choose the Search option. Next, search for the “Command Prompt” option.
- After clicking on the command prompt option, copy and paste the given commands and click on Enter after pasting each command.
Commands-
- DISM.exe /Online /Cleanup-image /Scanhealth
- DISM.exe /Online /Cleanup-image /Restorehealth
- Now, save and close the command prompt. Restart your PC once to check if this hack works for your PC or not.
7. Wipe Your Screen Using Cotton Balls
If the fixes above didn’t helped, try cleaning your screen gently by wiping it with a cotton ball. The issue can also be related to the equipment used. Just power off the laptop and gently wipe off the laptop screen with cotton balls.
Make sure not to apply any pressure and do it carefully as you would definitely not want to cause any more severe damage.
If everything fails, you have to take your laptop to some local store or an authorized servicing center to get it repaired professionally.
Also check: How much is your laptop worth at a pawnshop
Simple Hacks On How To Fix Laptop Screen Lines

Method 1:
Try switching off your laptop and switching it back again a few times. Typically, turning the laptop off and back on solves most of the screen glitches.
Method 2:
Try connecting your laptop to a different monitor or screen. It can help you know if the horizontal lines are caused by your laptop’s screen or by your laptop itself. Knowing this will help you clarify which part of your laptop needs care and attention.
Method 3:
Close your laptop’s lid and reopen it again after some time. Check for the lines when you reopen the laptop. If the lines appear to flicker only at a particular place and at a certain angle, it has most probably happened due to some damaged wiring.
Method 4:
As mentioned earlier, horizontal blank lines may also appear due to overheating of the laptop. Always make sure that you use the laptop by keeping it on a flat and hard surface.
Method 5:
Ensure that you have the latest verion of the Operating System installed on your laptop. Using old software might not adapt to a newer version of the hardware, thus causing the black line on laptop screen.
Method 6:
If you’re using an external laptop display, disconnect it for once. Wait for some time and connect it again.
Method 7:
Check for a secured monitor connection. Make sure that all your system cables are securely connected. While you’re inspecting and checking the wires, look at the screen image quality. If the image quality improves, there is an issue with the cables, and you probably have to do a replacement.
Method 8:
Remove any magnets and other unnecessary electronic items present near your laptop. The magnetic and electronic devices present near your screen, cables, or laptop system can interfere with your connection and cause the screen line on laptop to appear.
Method 9:
There is also a possibility that the formation of black lines is due to the presence of dust and dirt on the laptop screen. Dust can cause your laptop to overheat and thus, create visual distortions. Gently wipe the screen with cotton balls to remove all the dust.
Method 10:
Run a Troubleshooter. To do troubleshooting, click on Start icon from the notification panel. A new window will open. Search for “Settings” and click on it to open it. Now, go to the “System” and choose “Troubleshoot.” Next, select “Other trouble-shooters” and run the “Video Playback” and “Program Compatibility trouble-shooters” to check if there is a problem or not. If you get presented with any issues, go and follow the on-screen steps to fix them.
Method 11:
Want to know how to fix horizontal lines on laptop screen? Change your laptop’s screen refresh rate. Switching your refreshing screen rate may help you disappear black horizontal lines on your laptop screen.
Method 12:
Calibrate your monitor to remove the horizontal lines on monitor screen. This process only takes a few minutes but can help you optimize your laptop or monitor screen with the present system and its environment.
Method 13:
If you recently bought a new laptop or display screen, contact the manufacturer or visit your nearest servicing center to know the procedure of repair or replacement if the laptop is still under the warranty period.
Method 14:
If nothing else works, invest in your laptop and get a new one!
Conclusion:
To sum things up, we have explained almost all of the ways to help you know “how to fix horizontal lines on laptop screen.” There are numerous options available to you to fix it. One solution doesn’t work for all. So, don’t get disheartened if a few of the initial hacks didn’t work for you. Try all these 21 hacks suggested by us, and we’re sure that one or the other will definitely help you resolve the horizontal lines on computer screen issue.
If you have any related questions, drop them down!





![How Much Does It Cost to Fix A Laptop Screen? [& Reasons]](https://expertratings.net/wp-content/uploads/2022/01/How-Much-Does-It-Cost-to-Fix-A-Laptop-Screen-768x403.jpg)
