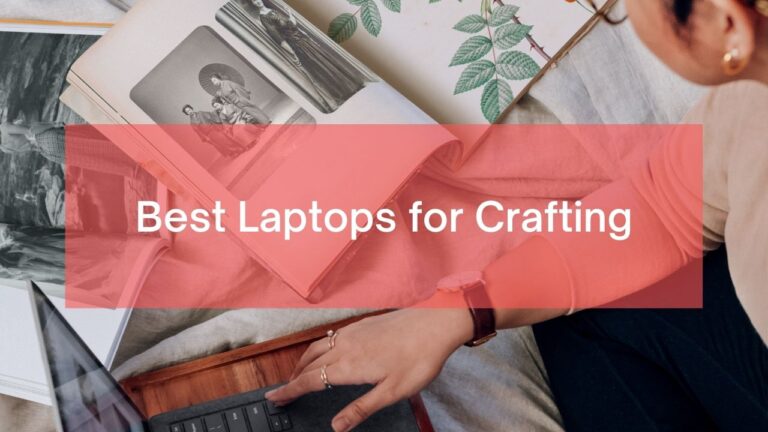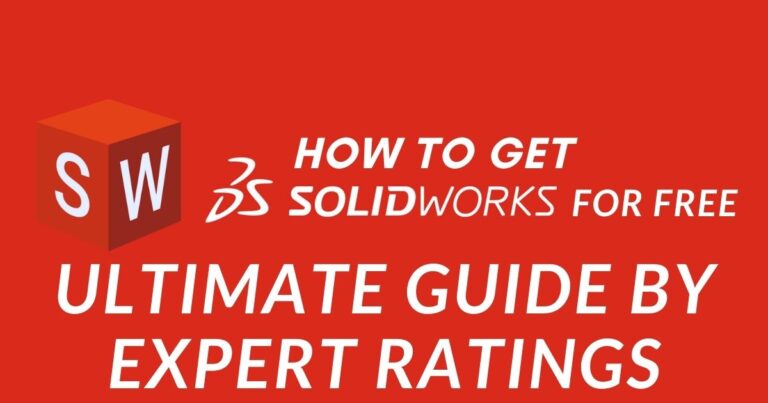Ethernet Slower than WiFi? [Easy Fixes for Wired Connection]

Is your Wired Connection or the so-called Ethernet Slower than Wifi?
Depending upon the ethernet connection, in search for a speedy and stronger internet is common.
But you might have experienced a disappointment once or twice, which brings you here in search of an ethernet connection being slower than Wi-Fi. Sometimes instead of making your internet connection faster and more durable, Ethernet takes it all the way slower than Wi-Fi.
Then Why is my wired connection Slower than Wifi? Is this normal?
Absolutely NO.
Ethernet should never give you a slower pace of internet compared to Wi-Fi. This means you need to figure out what’s going wrong with your Ethernet and fix it right away.
To fix an ethernet connection that is slower than WiFi, check the cables first and replace them if they are damaged. Install the latest network drivers and disable any VPNs. If necessary, contact your ISP.
Troubleshooting being an indispensable task here, would require some research and time. Without much talking, let’s hit straight to the process:
Begin the testing
When you are testing the speed of your Ethernet connection, you need to be genuinely focused on your observations. An incorrect testing method can also result in faulty observations.
The first thing to do here is to switch off the WIFI when checking your ethernet connection. That being done, let us proceed to the testing steps.
Test on Another PC or Laptop
If the ethernet on your laptop is slow, try to access it from some other PC or laptop.
Check your ethernet connection with another laptop that you have at home.

Sometimes it’s neither the fault of your Ethernet nor the Wi-Fi, it is just that the device is having some sort of problem in connecting with the Ethernet and accessing the internet.
A slow device can never give you optimum results even if you are connected to an Ethernet connection.
Thus checking the connection with another device shows which of the two requires a technical fixing: whether it’s your laptop or the Ethernet.
Try Switching Ports

A simple yet powerful trick to test your system when you find things running slow is to switch different ports. This is a very feasible process and does not involve any kind of complicated or expensive testing methods.
All you need to do is to check the port in which you plug your cable because that again makes a huge difference when it comes to the speed of your device.
Also Check: Is 200 Mbps fast?
If something goes wrong with the port, you will see a better speed of working with the Ethernet as soon as you shift the port. This process is the least time taking one. However, if you do not see a difference, try switching cables.
Try Switching Cables
If switching the ports did not work, the next step would be to try switching the cable that you are using along with your device. The wear and tear of cables often skip our attention in day-to-day life. Such damages do affect the speed of working.
An old and rugged cable can result in slow service. A wise decision would be to invest in a quality cable always. It doesn’t just deliver a good speed, but it also retains a longer life compared to the cheap ones.
Cheap cables very often become hazardous when they are broken along the length. After checking the cable, the next step would be to check the network card.
Test Your Ethernet Card
If changing the cable did not show much difference, testing your network card or the Ethernet card is another option.
You might relate to the process of disabling and enabling your Ethernet card whenever you find friction in the flow of your work. You may repeat a similar process to fix things temporarily, but if this continues to happen always, there is something wrong with the Ethernet card.
You may also consider replacing your Ethernet card if there is a hardware issue in your system.
But make sure that you do not dismantle parts of your device and reconnect them to the wrong sources, which would only worsen the case.
Stay away from steps about which you are not sure, or you may seek the technical guidance of another person too.
Update the Ethernet Drivers
Often, it is the network adaptor or the driver causing your Ethernet to be slower than Wi-Fi.
Updating the drivers would ensure that they are working in an upgraded and proper condition. If upgrading or updating your driver does not help, you might want to replace it.
Again, remember that these steps are not very safe to play with and might always require technical guidance. However, if you have done such things before, updating drivers is not going to take you a lot of time.
Have you checked your Network Connection Settings?
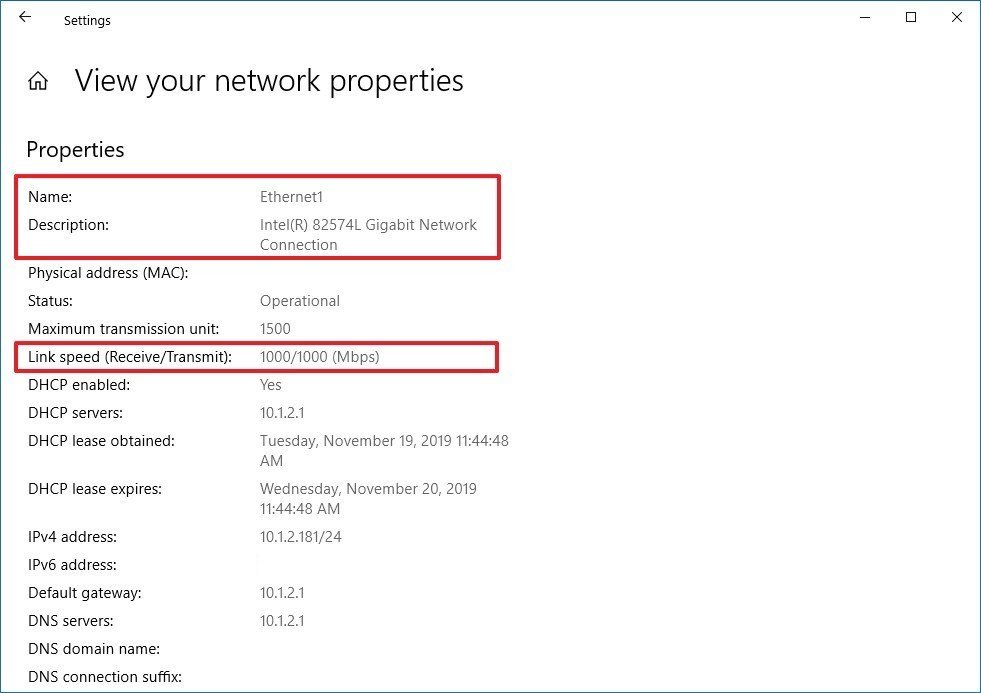
Before playing around with any of the parts of your device or testing any other component, do check your network connection settings.
The culprit might be right here, and hence we choose to begin with this step. Keep checking your network connection settings even after completing the other steps of testing.
You don’t want to waste your time and energy in carrying out other time taking tests when the simple step can solve all your problems at once.
Fix the settings to the ideal setup of network connection. You might not have intentionally done anything to the settings, but it could be just an accidental mistake.
A great idea would be to run an antivirus scan that will help you track and eliminate any sort of nuisance from your system.
Use Specified Tools to Repair the Issue
This is the final and equally efficient step towards troubleshooting internet and network-related problems when you don’t know exactly what to fix. If you are working on a Windows system, you will find options for troubleshooting internet-related issues.
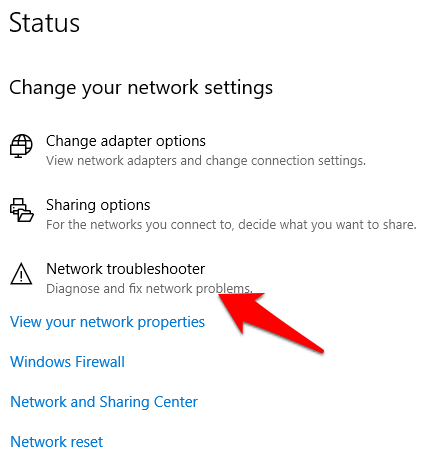
There are specific tools to detect the performance of your system. Consider making use of these tools to detect and diagnose a problem.
I know it must get on your nerves when you see your Ethernet connection being slower than a Wi-Fi connection, which is not normal.
Even if the above steps and processes were not able to solve your problem, visit a professional technician and get your system tested and repaired.


![Is 200 Mbps fast? Is it Enough? [Know it All]](https://expertratings.net/wp-content/uploads/2021/10/is-200-mbps-fast-Answered-768x398.jpg)