How to Make your Screen Brighter than Max?
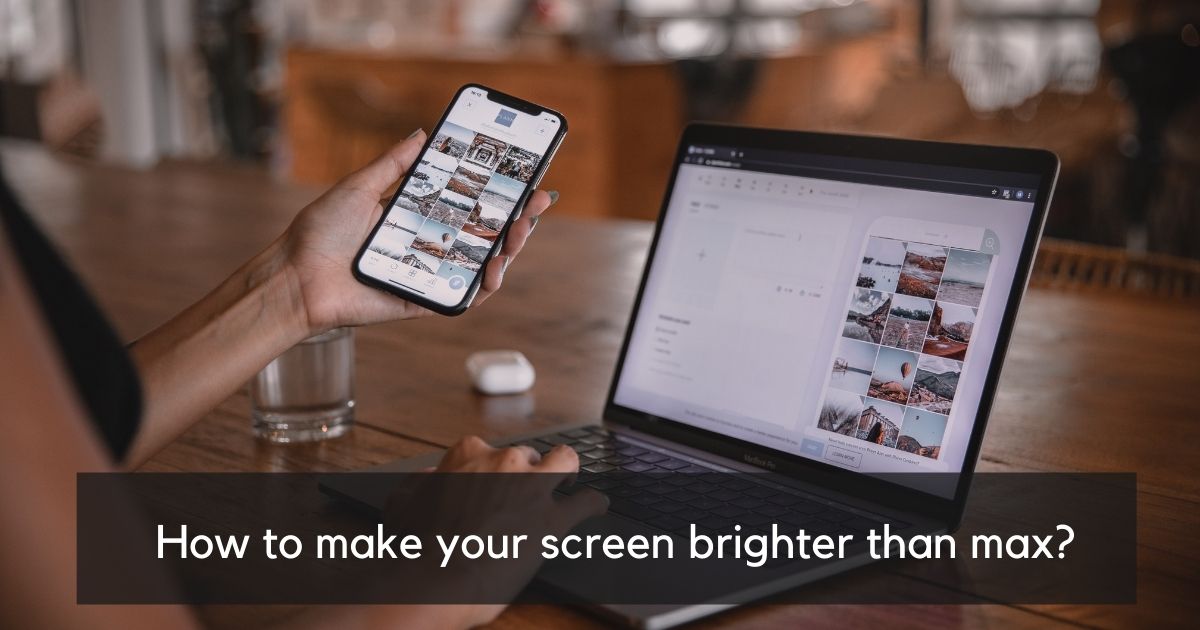
With the advent of modern technology, laptops are designed with detailed specifications. For instance, it is now possible to adjust the screen brightness. Now, screens have the in-built capacity to dim and brighten as per the external environments. However, in some cases, that is not enough.
Let me explain it in this way. I often work in public spaces due to the nature of my job. In that case, my screen needs to be adjusted to the max for brightness. That is why it is important to know how to adjust or make the laptop screen brighter than max. But, is it really possible? In this article, I will delve deeper into this aspect of screen brightness.
How to make your screen brighter than max?
To make the screen go brighter than max, go to the settings menu by pressing Windows key + I. From the System drop-down menu, select Display. Using the brightness and color sliders, you can adjust the screen’s brightness. Use the slider to control the brightness; the left side for low & the right side for high brightness.
How to make the screen brighter than max for your Windows system?
Do you want to enhance your screen’s brightness past the extreme level? Sometimes, even the maximum brightness level of the laptop screen is not enough. In that case, you will need to deal with advanced-level settings.
Fortunately, the steps are pretty easy for windows 11 and windows 10 based systems.
The Color Calibration Wizard
Take a look at the steps that you can follow to increase the screen brightness –
Step 1: Navigate to the main settings of the system. For this, there are two ways – One, you can press the Windows logo, and I button at the same time, and secondly, you can simply type settings in the search bar.
Step 2: Under the System section, go to Display
Step 3: After that, you need to move to the bottom of the page and search for the “Advanced display settings” option.
Step 4: Click on Advanced display settings
Step 5: Press on Display adapter properties for Display 1
Step 6: Now go to the Color Management tab
Step 7: Tap on Color Management
Step 8: Here, you need to click on the Advanced tab
Step 9: Go to the Calibrate Display option and press on it.
Step 10: Press Next twice to get a look at the different adjustment sliders
Step 11: Here, you need to make sure that the sliders are dragged to the right side (upper extremes)
Following these steps will ensure that you have a screen that is brighter than the maximum levels.
In case, you have Windows 10, the steps might differ a little. Follow the steps till step 2 in the previous section. These are –
Step 3: Go to Multiple Exhibitions. Here, you will see a hyperlink present for modified screen settings.
Step 4: Press on Display Hyperlink. Now, a pop-up window will open.
Step 5: Press on the Color Calibration tab
Step 6: Now, choose a color scheme. This will lead to another pop-up window.
Step 7: Go to the Advanced tab.
Step 8: Scroll down the screen and search for Display Calibration
Step 9: Press on Calibrate Display
Step 10: Now, you can adjust the brightness settings as per your convenience
Can you adjust screen brightness on Mac systems?
While the above method is applicable for Windows systems, you can increase the brightness levels for Mac systems. Here are the steps you need to follow to adjust the screen brightness on Mac devices. Take a look –
Step 1: Go to the System Menu
Step 2: Press on the Apple Menu
Step 3: Click on System Preferences
Step 4: Now, select Display Settings
Step 5: Here, you can brighten the Mac screen luminosity with ease.
However, you can also opt for third-party utilities. For instance, Brightness Slider is an excellent example of such utility in Mac.
If you want, you can also use keyboard shortcuts to adjust the Mac screen brightness. In that case, you can press the F1 and F2 buttons.
Other methods to adjust the screen brightness of your system
Using the keyboard
There is another method you can use to increase the brightness of the laptop screen past the maximum levels. Here, you can use the keyboard for this purpose.
In most laptop keyboards, there are shortcuts that determine the brightness level. The sun icon represents the brightness function of the system. It is mostly located in the F2 and F1 keys. You can press the F1 to decrease the screen brightness and F2 to make it brighter.
However, the actual key combination depends on the keyboard settings. Sometimes, you might need to press the Fn key before being able to use the operating key.
Use the Action Center
Another way to increase screen brightness is via the action center. For this, you need to locate the message-shaped icon present on the down-right corner of the screen. Press on it to open the action center, also known as the notification panel.
You can also press the Windows logo and A button at the same time to open the action center. Here, you will find multiple shortcuts. Amongst these, you will see the brightness slider. All you have to do is drag it as per your liking. It will increase or decrease the screen brightness of the system.
However, in some cases, you might not see the slider. Now, you will have to opt for another route. Go to settings and then click on Notifications & Actions. From there, click on Edit Quick Actions. Now, you will see the brightness slider tab.
Opt for third-party apps
There are different applications that can aid in increasing the brightness of the screen. However, you must take a look at the features to assess if it’s compatible with your system.
One popular example for increasing brightness is iBrightness. With this app, you can easily control the brightness of the system without much hassle. Once you download it, the app gets included in the task menu. The slider helps you to adjust the brightness on Windows systems. Moreover, the software doesn’t take much of the resources of the system.
Wondering what to do if you have a Mac system? In that case, there are numerous apps that can assist you in this matter. One such well-known app, the Brightness Slider, is an excellent choice. You can install it with ease and control the screen brightness via the menu bar. Moreover, you can even personalize the brightness of the luminosity of the display screen.
Disabling automatic brightness
Another way to increase the screen brightness is by deactivating the automatic brightness feature. Here is how you can disable the feature –
Step 1: Go to the Start menu. For this, you can press the Windows button or the Windows icon on the left corner of the system.
Step 2: Press on Control Panel
Step 3: Select Hardware
Step 4: Tap on Sound
Step 5: Under the Hardware section, go to Power Options
Step 6: Press on Change plan settings beside the display plan
Step 7: Now, you will see the slider
Step 8: Adjust the slider and the degree of brightness accordingly.
Use Windows 10 Mobility Center
Did you know that you can use the Windows 10 Mobility Center to adjust screen brightness? You might be surprised, but I didn’t know this method existed till recently.
The Mobility Center is basically the easy-access place where the different mobile features are listed. Here, mobile features indicate the most often used features on your system. Brightness is one of these features that you will see on this list.
Follow these steps –
- Step 1: Press the Windows logo and X button at the same time
- Step 2: Go to the Power User menu
- Step 3: Here, select Mobility Center
- Step 4: A new window will open that will give you access to the brightness slider. You can drag the knob from left to right and make the adjustments accordingly.
Important points to Remember
There are some vital pointers that you need to know if you are using Windows 10. For instance, Windows 10 computers or laptops have an advanced brightness feature – Adaptive brightness. If the feature is enabled, the system will adjust the brightness as per the ambiance automatically. In that case, you won’t have to make any adjustments manually.
However, this feature works only if an ambient sensor is present within the system. To find this feature, you need to –
Step 1: Click on the display settings.
Step 2: Here, you need to search for “change brightness automatically when light changes”.
Step 3: Make sure to turn it on.
However, if you don’t find this option, it means that there is no ambient sensor in the system.
Another excellent way to adjust the screen brightness is to connect it with battery health. You can modify the settings where the plugged-in state of the system will show an increase in the brightness of the screen. For this, you will need to –
- Step 1: Click on the Control panel
- Step 2: Go to hardware and sound
- Step 3: Select Power options
- Step 4: Tap on change plan settings
- Step 5: Here, you can make the necessary changes
Conclusion
These are the different methods that you can use to make the screen brighter than max. I have, personally, used these methods mentioned here, and it has worked perfectly. Hope you can use them to resolve your brightness queries!






