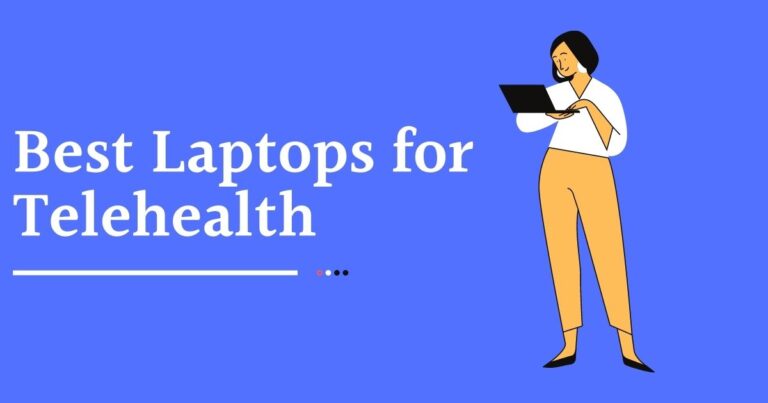How to Screenshot on Sony Laptop (2024 Guide)

If you’re using your phone and found something very interesting, which you want to save for later, you’d probably take a screenshot and keep it in your gallery. But what would you have done if you were using a laptop? Take a screenshot? Yes.
Many people still do not know they could screenshot their laptop’s screen display. Learning how to take screenshots on a laptop is, thus, very crucial. Screenshots can serve you great benefits. If you do not know how to take screenshots, you can waste hours finding it.
Let’s discuss ways to screenshot on Sony laptop. Ready? Let’s begin!
Quick Answer: How To Screenshot On Sony Laptop?
To take a screenshot on a Sony laptop using keyboard shortcuts, you can follow these steps:
You can take a screenshot by using a Print Screen key present on the keyboard. Just press the PrtSc key on your keyboard, and the laptop will notify you that you just took a screenshot.

Follow the steps:
- Make sure the screen you want to capture is visible on your Sony laptop screen.
- Locate the “Print Screen” key on your keyboard. This key may be abbreviated as “PrtScn” or “PrtSc” and is usually located in the top row of the keyboard.
- Press the “Print Screen” key once to capture the entire screen. If you only want to capture a specific window, make sure that window is in focus by clicking on it, then press the “Alt” and “Print Screen” keys together.
- Open any image editing software, such as Microsoft Paint or Adobe Photoshop.
- Press “Ctrl” and “V” keys together to paste the screenshot into the image editing software.
- Save the screenshot by pressing “Ctrl” and “S” keys together and choosing a filename and location on your Sony laptop.
Alternatively, some Sony laptops may have a “Fn” key that allows you to access additional functions on the keyboard. If this is the case, you may be able to take a screenshot by pressing the “Fn” and “Print Screen” keys together.
How To Screenshot On Sony Laptop- 4 Easy Ways
You can easily take a screenshot on your laptop by pressing the print screen key.
Many third-party apps are available that can help reduce your work to a great extent and enable you to take screenshots with just one click.
Go through the following ways to know how to screenshot laptop screen:
Method 1: Use Keyboard Shortcut For Taking A Full-Screen Screenshot on Sony Vaio Laptop
The first method of taking screenshot on a laptop is using the keyboard shortcuts. You can find various keyboard shortcut combinations that can be used to take screenshots on Sony Vaio Laptop.
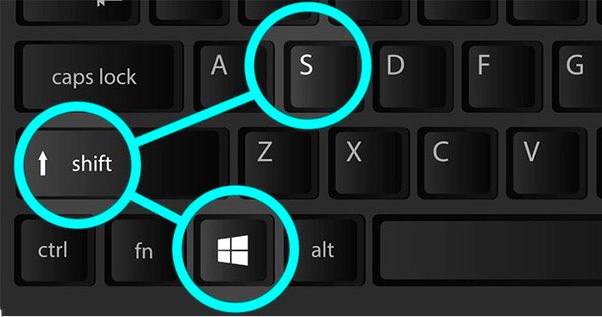
To use this method for taking screenshots, go through the following steps:
- Open the Window or Tab which you want to screenshot
- Now, press the Windows Key + Shift + S together.
- Once done, your screenshot will automatically get copied on the Snip and Sketch Software, enabling editing of the saved screenshot.
- Once you’ve edited the document, save it or type Ctrl + S keys together to save it.
Note: This method is active only for Windows 10. If you’re using Windows 10, then only this method is usable to you. If not, move forward to look for other methods on how to screenshot laptop screen.
Method 2: Take Screenshot On Sony Laptop By Using The Print Screen Key (Easiest way!)

Using a Print Screen Key to take screenshots is also a widely used method among the users of Sony Vaio Laptop. The print screen key is usually labeled as Print Scr. or PrtSc and is present in the top right corner of your keyboard. You can easily take a screenshot of any window or tab of your preference using the print screen key.
Following are the steps on how to take a screenshot using the print screen key:
- First, open the tab or the window which you want to screenshot.
- Now click on the Prink Screen key (Print Scr., PrtSc.)
- Then, open paint/PowerPoint/or any other editing software.
- Press Ctrl + V together to paste the screenshot taken earlier.
- After pasting, simply save the document or press Ctrl + S together to save it.
The only demerit of using a print screen key shortcut is that the screenshot won’t get saved automatically. You’ve to use Paint or Powerpoint to first copy down the screenshot and then save it as an image.
To save the screenshot directly as an image, you may use the first method.
Method 3: Take Screenshot On Sony Laptop By Using The Print Screen Key For An Active Window
Now, what if you have many windows and tabs open and want to take a screenshot of the only active Window? Is there any solution? Yes.
To take the screenshot of an active window, press the Alt + Print Screen key together.
Since, you’re using the print screen key; you already know that the image won’t get saved automatically on your device. You’ve to use Paint or Powerpoint to first copy down the screenshot and then save it as an image. To do so:
- Open paint/PowerPoint/or any other editing software.
- Press Ctrl + V together to paste the screenshot taken.
- After pasting, simply save the document or press Ctrl + S together to save it.
Method 4: Take Screenshot On Sony Laptop Using The Snip And Sketch Software
Sony Vaio laptops have a built-in Snip and Sketch Software that enables their users to take a screenshot of any window of their preference and easily edit the screenshot taken by using numerous editing features.
Snip and sketch software serves as an excellent platform for those users who needs to edit and personalize the image for different purposes. If you want to use the snip and sketch application for taking screenshots, follow the given guide:
- Click on the Windows icon present in the left-most part of your Notification panel.
- Now, go to the search box and search for Snip and Sketch software.
- Open the Snip and Sketch software and click on new.
- Now go to the chosen window or tab you want to screenshot.
- Select the screenshot type tool you want to use.
- Take the required screenshot. You may select the whole screen or even a particular area.
- Once done, you’ll be taken to the Snip and Sketch window.
- You may edit the screenshot if required.
- Once the editing has been done, simply save the document or press Ctrl + S together to save it.
What Is A Screenshot?
Before diving deep into how to print screen on laptop, let’s first understand “what is a screenshot?” Screenshots are basically screen captures that are saved as a graphic file in a user’s system. They can be taken on any computer, tablet, or smartphone.
It lets the user save any screen display they want to. It enables the user to capture exactly what they see on their screen at that particular time, thus, saving it for a future reference. The screenshots can be taken using numerous ways and apps.
Also See: How to Take Screenshot on Asus Laptops
What Purpose Do Screenshots Serve?
Screenshots aren’t just handy but can help you do more work faster. They can be extremely helpful in explaining what you want to when the words just won’t be enough.
Following are the reasons that justify the importance of screenshots:
1. It helps you collaborate with your co-workers
Are you working on a project with your friend, or do you want to show your friend a new website you just created? Instead of writing lengthy e-mails specifying the designs and details of the edits, simply take a screenshot of your work and forward it to your co-worker.
Screenshot enables you to get your work done faster and share your work in a much simpler way.
2. It helps in demonstrating different steps

If you’re explaining different how-to-do-it steps, explain them using screenshots. Screenshots serve as a more reliable and faster way to explain other things to people.
For instance, if you’re explaining the login process to a new employee, simply give them screenshots they are required to follow. It would help them understand each step easily without them asking repeated questions to you.
3. It helps to show Exactly What’s Happening
A screenshot helps you share exactly what you see on your display screen. If you found a meme and found it too accurate, you could save it for future reference. If you’re watching video lectures and want to save the in-video notes, you could easily do so by taking a screenshot.
Screenshots can prove to be a great resource if you want to save a picture and the image is not available for download. Thus, providing a visual example to you or even to the others can help you identify and solve anything that might be going wrong.
FAQs- How To Screenshot On Sony Laptop
1. How to Screenshot on a Sony Vaio Laptop?
A Sony Vaio laptop provides a much easier and faster way for its users to take a screenshot on their sony laptop. You can take a screenshot by using a Print Screen key present on the keyboard. Just press the PrtSc key on your keyboard, and the laptop will notify you that you just took a screenshot. Now, go to Paint or Powerpoint to save the screenshot.
2. How do you take Screenshots on Laptops?
You can easily take a screenshot on a laptop by pressing the Windows Key + Shift + S keys together. The screenshot will automatically get saved on your device as an image. However, this can be done only on a laptop that supports Windows 10.
You may try taking a screenshot for other windows by pressing the PrtSc key on your keyboard, and the laptop will notify you that you just took a screenshot. The image, however, won’t get saved automatically on the device. You’ve to go to an editing app such as Paint or Powerpoint to edit and save the screenshot.
3. Where are screenshots saved on Sony Vaio Laptop?
A screenshot taken on any laptop supporting Windows 10 is usually saved in C:\Users\[YOUR NAME]\Pictures\ unless you yourself didn’t change the path of the screenshot folder of your device.
Conclusion
So, this was all about “how to screenshot on sony laptop?” We hope we’ve provided you with all the details correctly and made you understand how easily you can take screenshots on your Sony Vaio Laptop. Make sure to choose the most correct and easiest method of all and follow it for a lifetime.
If you’ve any related doubts, feel free to comment down and ask us!

![7 Best Laptops for Solidworks [2023]](https://expertratings.net/wp-content/uploads/2021/10/Best-Laptops-for-Solidworks-768x402.jpg)

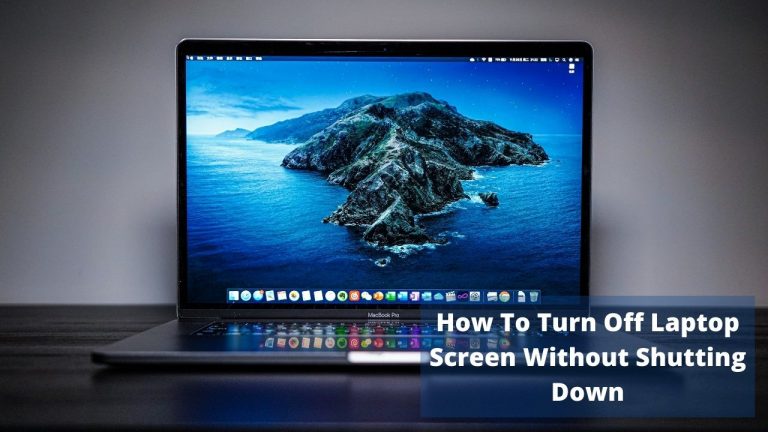
![How to Fix a Lenovo laptop that Won’t Turn ON? [Super Easy]](https://expertratings.net/wp-content/uploads/2022/02/How-to-fix-a-Lenovo-laptop-that-Wont-Turn-ON-Super-Easy-768x403.jpg)