Laptop won’t turn on? – These 5 Steps Will Help You
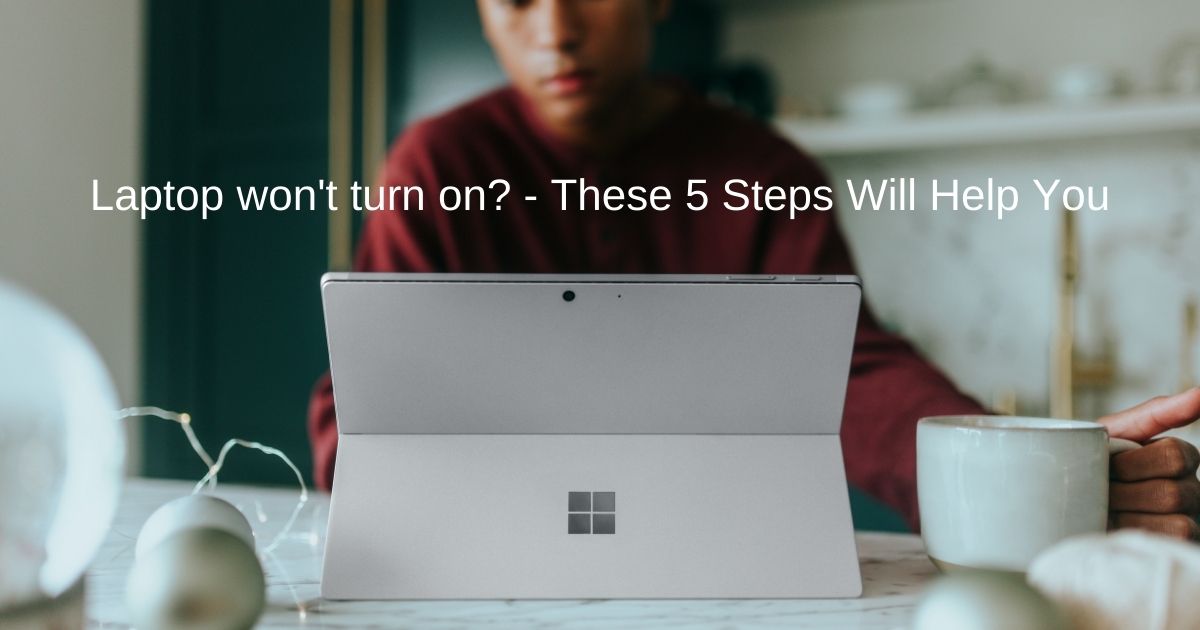
Here are some common questions and their remedies.
We often face such problems where our laptop won’t turn on in our day-to-day life. We can’t even afford such hindrances with the pandemic situation going on.
Doesn’t it get so intriguing and frustrating when all of a sudden your system refrains from turning on? It must be. This takes me to reveal a couple of things that you can do when your laptop does not turn on:
What to do when your laptop won’t turn on?
On opening your PC, you find it not turning on, and a black screen appears in front of you. You go on pressing the power button, but it doesn’t make a difference either. So you end up concluding that your laptop’s power button is not working.
You try putting on different cables and changing the wire position but still, it doesn’t wake up. Even if you constantly put pressure on the power button, it shows no change.
Hang on! There’s no need for the heart to race that fast. Let’s see if we can fix this.
So here are some tricks which you can try before calling any technical advisor. These tips will save your time and effort.
Check the Adapter
A loose or unplugged power cable can also mean that your laptop or computer isn’t getting the power it needs to function.
Ensure that you did not plug in your device to an incorrect AC adapter.
Some AC adaptors look the same. You might have accidentally connected your adapter to a wrong voltage supply that won’t work.
However, checking the power light is an excellent sign to ensure that you have not connected your device to the wrong power cord or AC adapter.
If the power light is ON, you have connected your device to the correct adaptor. This means we need to jump into the following reason which is an issue related to the battery.
Also Read: Ethernet Slower than WiFi [Fixed]
Battery
Try replacing or exchanging a laptop’s battery with a friend who has the same device with the same brand and battery.
If things work this time, then it is pretty clear that the problem existed with the battery and not the device.
If this did not make a difference, we need to jump to the following reason.
Screen
It could be an issue related to your screen. The screen often turns black, and we think that our laptop is sleeping.
If the same has happened to you, you should first try disconnecting and reconnecting any external monitor that was previously connected to the system. Try adjusting the volume of the external monitors.
In case you have not connected an external monitor to the system, you can adjust the brightness of your laptop using the keyboard.
Alternatively, you can try connecting your system to an external monitor.
You can also read: How to Check Your GPU Functionality?
Remove Bootable media

Photo by Samsung Memory on Unsplash
Some bootable media drives stop your laptop from working in good condition. Remove any bootable media drives like a USB or an external hard drive. Try replacing the newly installed components on your system. If your laptop ceases to boot up after such installations, the hardware must have been at fault.
Check the Vents
Next, you must ensure that all the vents in your laptop are free from blockages, especially the vents that let in power to the device.
Another reason for a laptop not to boot up is placing laptops on pillows or a sofa instead of a flat surface. Blocked vents can also result in overheating and sleeping off your system.
If you cannot solve the problem yourself, the only option left here is to visit a technician. But even we have a short and simple step for you:
Simple Method: What to do when your laptop doesn’t startup?
The process is straightforward. What you have to do is
- First, try unplugging your cable from the PC (Portable Computer).
- Remove the battery
- Now press the power button and hold it for 30 seconds.
- Now reinsert the battery you removed and put in the plugs again.
- Go ahead and restart your PC. Wait patiently for your computer to start.
This is a simple method by which your laptop might start working again and save your time and energy.
How is this method effective?
When you remove the power cords and the battery, you eliminate all electricity sources. Whatever the electricity is left within is used when you start the power button. With all its residual electricity left within, in that few seconds, it is used by the PC to start up.
When you hold down the power button, the laptop completely drains all the electricity left in that span of time.
Also Read: How to do Windows 11 Auto Login? [Full Steps]
Why do people face such problems?
PC has become an essential part of our day-to-day life, from doing work from home or attending online classes or for any entertainment purpose. We all are, in a way, addicted to that small box.
So the common problems we face can be due to many reasons such as faulty electricity supply, there can be failed hardware or screen malfunctioning.
There’s always an option of getting it replaced, and you can get the replacements readily available out there.
Suppose this does not solve your problem. You can take help from the technical expert and get the replacements. You can also try changing the battery.
Check out this video as it does a great job of helping with a lot of issues:
Few Questions that can help
What to do when the Laptop stops booting immediately after installing new components?
When a laptop stops booting immediately after installing new hardware components, the most likely cause is that the new components conflict.
When this happens, it can be challenging to troubleshoot and pinpoint the exact cause of the issue.
Suppose one component is identified as causing an issue. That component can be removed, or troubleshooting can continue until the faulty part is recognized with less time and effort spent on finding which part caused the problem.
What to do when my HP laptop does not turn on?
Suppose your HP laptop is having difficulty turning it on and you are unable to wake it up. In that case, it could have issues related to the power supply, display, memory, keyboard, and other software components. The easiest method to combat this problem is to troubleshoot your device. Check if you have successfully solved the problem.
What to do when my Dell laptop does not turn on?
Dell laptops hardly come with some such issues, but if your Dell laptop refuses to turn on, there could be problems related to connection battery or software components.
The best way to combat such issues is to check the connection and battery. If none of them help, you may try troubleshooting otherwise.
What to do when the operating system is not booting up?
If the operating system is not booting up, check your battery by removing it and opening the laptop case so you can remove it.
The CMOS battery allows the BIOS to load all input and output devices, RAM, and OS during bootup. It contains memory chips that store information about operating system settings like screen brightness but must be maintained frequently to work correctly.
In most such cases, the laptop batteries are what need to be changed.
What to do when the Laptop is booting, but no image appears at all?
If the laptop is Boot Looping but a black screen is coming without any indication of working, the boot logo is not visible.
If you have issues like the above with your laptop and it’s getting worse over time, this might be due to hardware failure or software malfunction.
Check for the recent hardware or software changes and identify the probable ones.
Try rebooting in the Safe mode. If that does not work, your laptop screen is at fault and needs to be replaced.
If the laptop’s fan is still running, you can connect your external monitor to it. If the screen comes up on a desktop or an external display, then it means that your computer needs a new screen.
Wrap up
Laptop Won’t Turn on: If your laptop is not starting up, the simple fixes you’ll need to try first are the battery pull, relating to charging your battery if it’s old or replacing the motherboard.
If neither of these steps solves the problem entirely, though, a few more complicated troubleshooting ideas can help.
And don’t forget about trying an alternate or replaceable power connection between your computer and its charger!
Hoping that this article might have helped you solve your problem and saved your time and energy, I will be eagerly waiting to read your feedback below and what helped you to wake up the sleeping system.

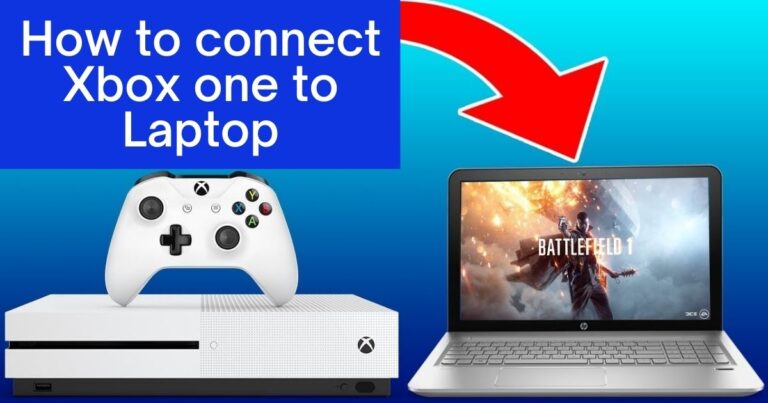
![Ethernet Slower than WiFi? [Easy Fixes for Wired Connection]](https://expertratings.net/wp-content/uploads/2021/10/Ethernet-Slower-than-WiFi-768x432.jpg)
![How to Check Your GPU Functionality? [Do these Tests]](https://expertratings.net/wp-content/uploads/2021/10/How-to-Check-if-Your-GPU-is-Working-Properly-768x403.jpg)
![Windows 10 Auto Login [Fast Steps]](https://expertratings.net/wp-content/uploads/2021/10/Windows-10-auto-logon-768x403.jpg)

![Why is my computer so slow all of a Sudden? [Instant Fixes]](https://expertratings.net/wp-content/uploads/2022/02/Why-is-my-computer-so-slow-Instant-Fixes-768x403.jpg)