How to use Password Instead Of Pin on Windows 11? [Easy Steps]
![How to use Password Instead Of Pin on Windows 11? [Easy Steps]](https://expertratings.net/wp-content/uploads/2022/02/How-to-use-Password-Instead-Of-Pin-on-Windows-11-Easy-Steps.jpg)
To change from PIN to password Windows 11, the switch is not at all complicated. All you need to do is to scroll down and check how to switch from password to PIN on Windows 11.
Let’s start:
Why do we need Passwords and PINs?
Password and PIN protection are pivotal security features of Windows 10 and 11. If you are hunting for different ways that can help you add a password to Windows 10 and 11, you are at the right place.
How to switch from password to PIN on Windows 11?
To enable Windows 11 password instead of PIN:
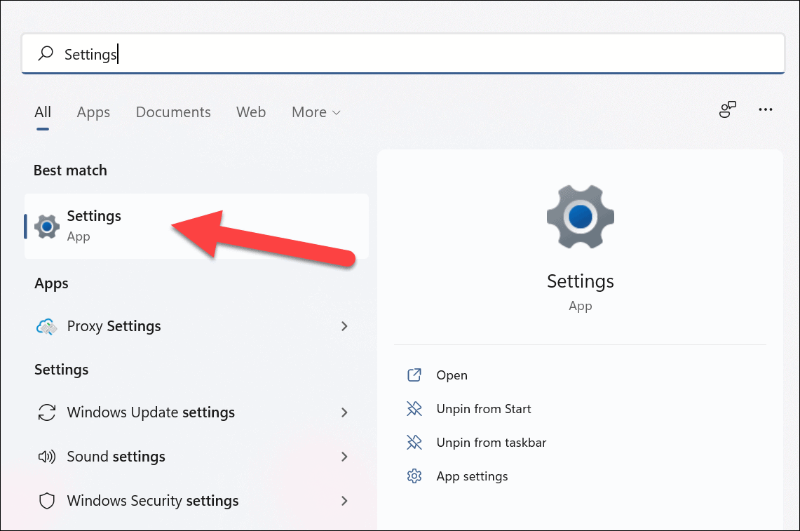
- Press onto the Windows button
- Now click on settings. The settings page will open up.
- Select Accounts.
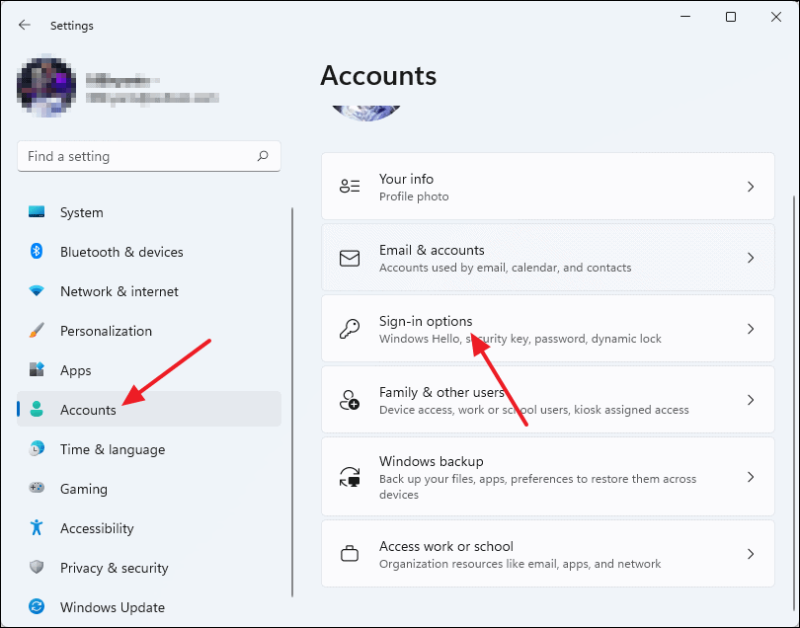
- Go to the Sign In option, choose a password
- Finally, tap on the add button key to confirm your password once again.
Users also saw: How to do Auto Login on Windows 10?
How to set a password instead of PIN Windows 11 and Windows 10
Press the Windows button which you see at the bottom of your display. Next, you need to play the start button located right at the bottom left of your screen. You may also press the Windows button on the keyboard instead of clicking the start button. You will see a settings menu opening. This is where you need to make the security editing.
To add a password to your Windows 11:
Open Settings App Windows 11:
- You will see a couple of programs appearing on to the left side of your screen and a Settings button located beneath the list of the programs.
- Click on the Settings. You see the menu having access to the main settings of your system network account and personalization.
- Click on the Account Settings > Select the Sign-In Options > Account settings
- After you have selected the account settings you see a drop-down menu popping on the screen. You need to select the Sign In option here.
- Go to the Password menu and select the add option.
- You will see another pop-up screen appearing on the display. It will have password reset boxes and a password hint box.
- Fill in the Box with your preferred password and confirm it once again by confirming the password in the second box.
- Enter New Password
- Then you will have the third box which is the hint box. Here you need to enter the password hint,.which is easy to remember. This is there to make the password recovery process a feasible one in case you forget your password.
- After filling up all the boxes you will see the Next option. Click on Next and press Finish to complete the process of security settings.
Also Read: How to Check Your GPU Functionality?
Windows 11 can’t remove the PIN :
We have heard plenty of Windows 11 users stating that they have faced difficulties in removing PINs. Even if they try to select the Remove option it doesn’t work.
Video Tutorial:
Let us see if we can fix this with the help of the following steps:
1. Go to the Settings Page
2. Click on Account
3. Click the Windows button at the bottom left part of your screen
4. Select Settings.
5. Next go to the accounts option
6. Click the sign-in button.
7. You’ll see a Sign-in Options panel
8. Scroll the list down and click on Windows Hello PIN.
9. Two buttons titled Change and Remove appear on your screen. The change button helps in modifying the password whereas the Remove button there helps you remove the PIN setting altogether.
10. But often people complain that the Remove button refuses to take the instruction and show a response in which case you might not be able to disable the bin using the Remove button. In that case:
11. Click on: I Forgot My PIN where you saw Hello PIN. Below the option, you will see the I forgot my PIN button.
12. Select I Forgot My PIN My PIN
After you select I Forgot My PIN, you’ll see another box popping on the screen and asking for your confirmation about the changes which you made.
13. Click on Continue and move to the next step.
14. Sign in to your account with your preferred password. If you are using Windows 11 or Windows 10, it will verify if you are the real owner of the account or not. However, if you are using a local account password, Windows will ask you to sign in and confirm your identity.
15. After you are done with the signing-in process, a PIN setting again pops up on your screen. It allows you to set a preferred PIN. But since here we are about to remove the PIN protection on Windows 11, we will rather press the Cancel button and Remove the PIN.
Congratulations, you removed your PIN.
Re-enter PIN
1. If you visit the Sign In page, you’ll find an option where you can enter a new PIN of your choice.
2. The significance of the Add button is that now you know that you have successfully removed the windows Hello PIN and you can easily set a password on your Windows 11. Scroll up to see the steps of entering a password once again. Or, else, you may re-add a PIN too.
Why use a PIN instead of a password windows 11?
If you are wondering whether to use a PIN or a password for your Windows 11, let me tell you both the options have their individual advantages and disadvantages. Depending upon different factors I have reasoned: why you should use a pin instead of a password windows 11:
Feasibility:
Passwords are framed by integrating characters, symbols, and numbers. It is not an effortless job to enter your password correctly all the time. PINs are integrated with numbers only and hence, it is very easy to fill in the PIN.
Compatibility with Devices
Depending upon devices Windows PIN and Windows password have separate advantages and disadvantages too. The first advantage of Windows 11 PIN is that it can be used only on your PC and will not be workable on the other Microsoft servers.
Even if your PC gets stolen, the thief would not be able to detect your PIN and access your Microsoft account. This keeps your meals and saved items intact.
For the Windows 11 password, as long as you have set a strong security password you are safe enough. But if you fail to do so, a thief who has logged in to your PC would be able to access your Microsoft account as well.
Hardware Backup
Microsoft’s Hello PIN is supported by a Trusted Platform Module (TPM) chip. TPM is an ultra-secure crypto-processor designed to perform cryptographic services. This means that any sort of disturbing software installation won’t be able to actually play around with the TPM’s security.
Once you create the user key material, it is available only within the TPM of the particular device. It means there is no chance for harmful sources to use the key material in the wrong way.
As Hello uses asymmetric key pairs, there are negligible chances of your credentials getting stolen either.
On the other hand, passwords do not come with the hardware backup and any disturbance to the password does not just remain till the specific device but it makes your entire system risky to work with.
Use PIN as an added protection:
After looking at the above reasons, it is ideal to have a PIN along with a password for extra protection instead of choosing anyone.
You can set your PIN only once in Microsoft that has been signed up using a password. So even if you are going to use a local connection you will still need an active password to set your pen.
How To Choose A Password For Windows 11?
As mentioned earlier password can provide you 100% security only if the password you set is a complex one and you can remember it. Here are a few tips which may help you set a decent password for your Windows 11.
- Never ever set an easy, emotional or predictable password such as your name, date of birth, a family member’s name or their date of birth. This is the first thing that hackers predict while trying to hack your system. No matter how sentimental it seems to select a simple password, remember it’s not going to be secure enough.
- What you can instead do is combine two simple passwords and create a complex password which is easy to use for you but difficult to be hacked by a hacker.
- Ideally you should frame your password infusing symbols, characters, and numbers.
- Keep changing your passwords at regular intervals. This is an additional step if you have some solid reasons to have super-strong security in your system. It is best to keep changing your passwords frequently. Changing your password makes it challenging for the hacker to predict the latest changes and hence your system stays secure. However, this idea again does not seem feasible enough. Thus, it is best if you have a combination of PIN and password to keep your system entirely secure.
Microsoft Feels that a PIN is a better option compared to a Password.
Eventually, it is solely the choice of the user whether to choose a PIN or Windows password to secure their system.
With that, it’s a wrap for this guide. Hope you found the article helpful, and I am all ears to further queries and suggestions!

![Why is my computer so slow all of a Sudden? [Instant Fixes]](https://expertratings.net/wp-content/uploads/2022/02/Why-is-my-computer-so-slow-Instant-Fixes-768x403.jpg)
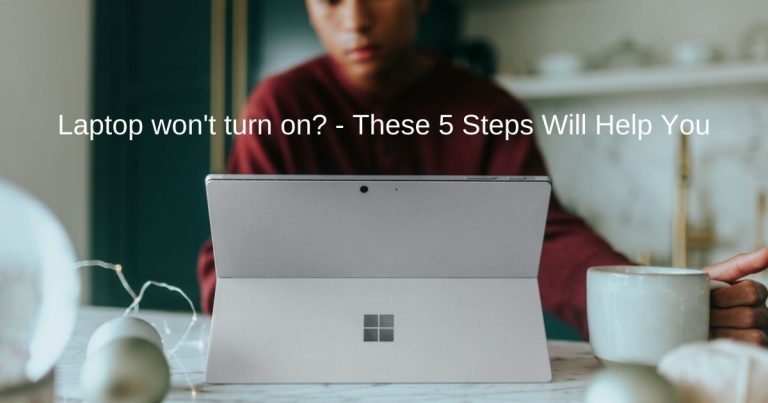

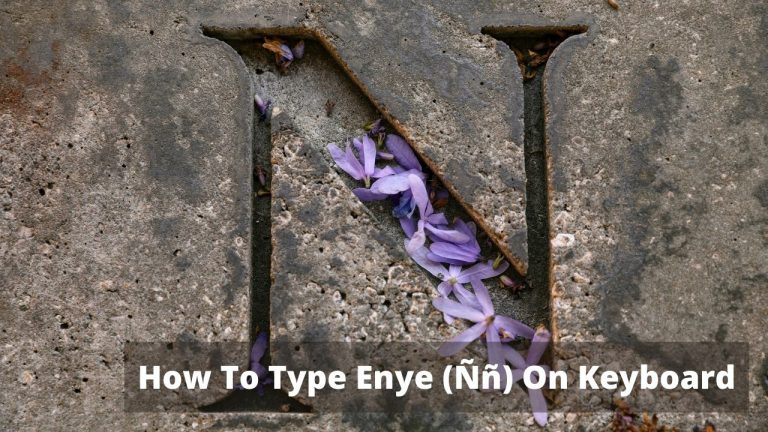

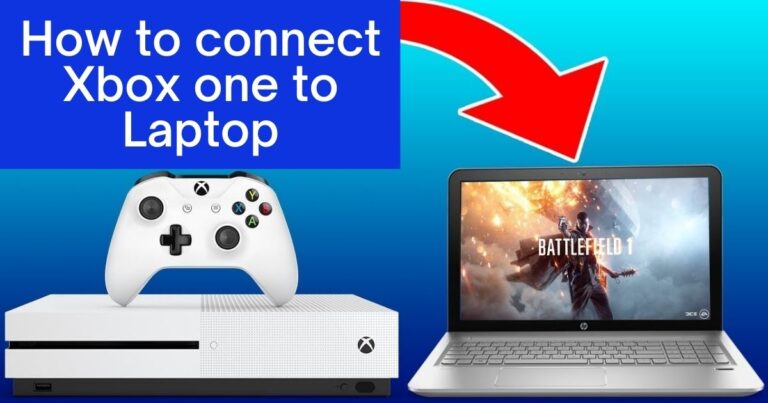
Hi Thanks for the inputs
I was just kind of what I should do , this article make me clear about my choise, so I will choose pin since I will have a back up granted
Julio