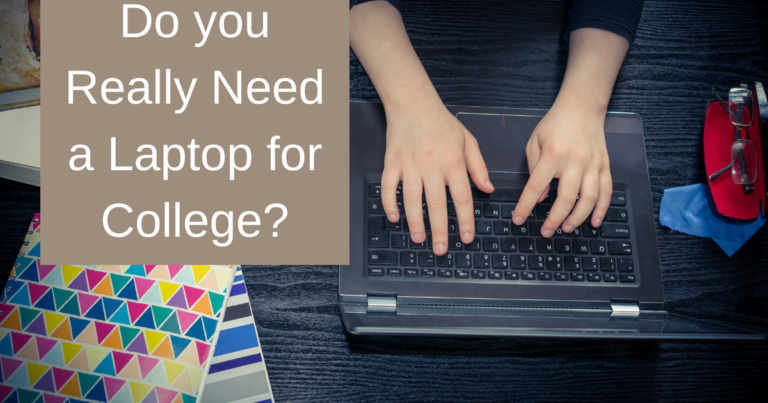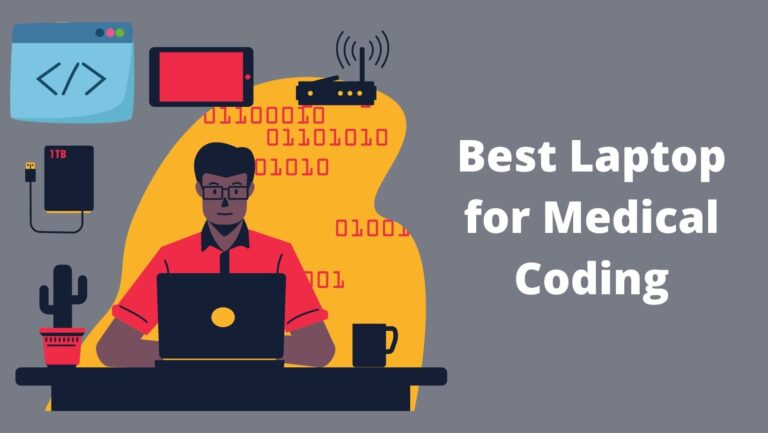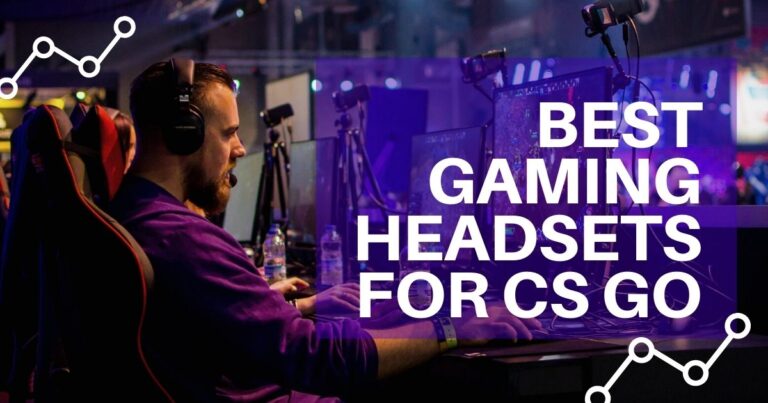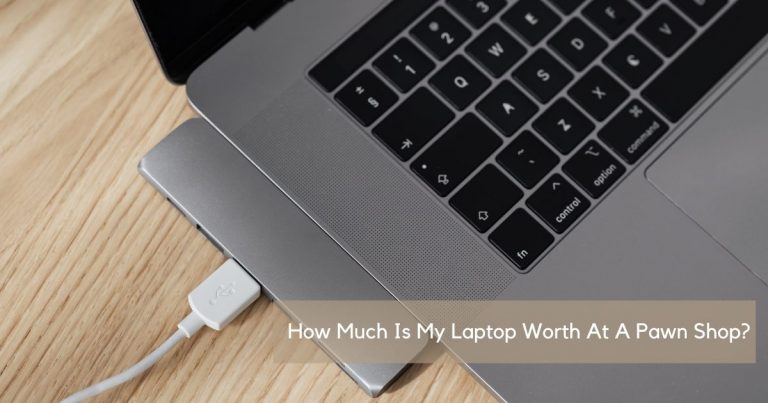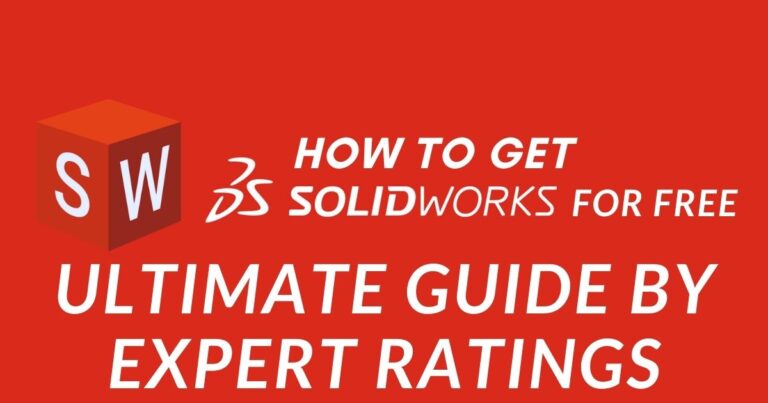How to Connect Xbox One To Laptop?
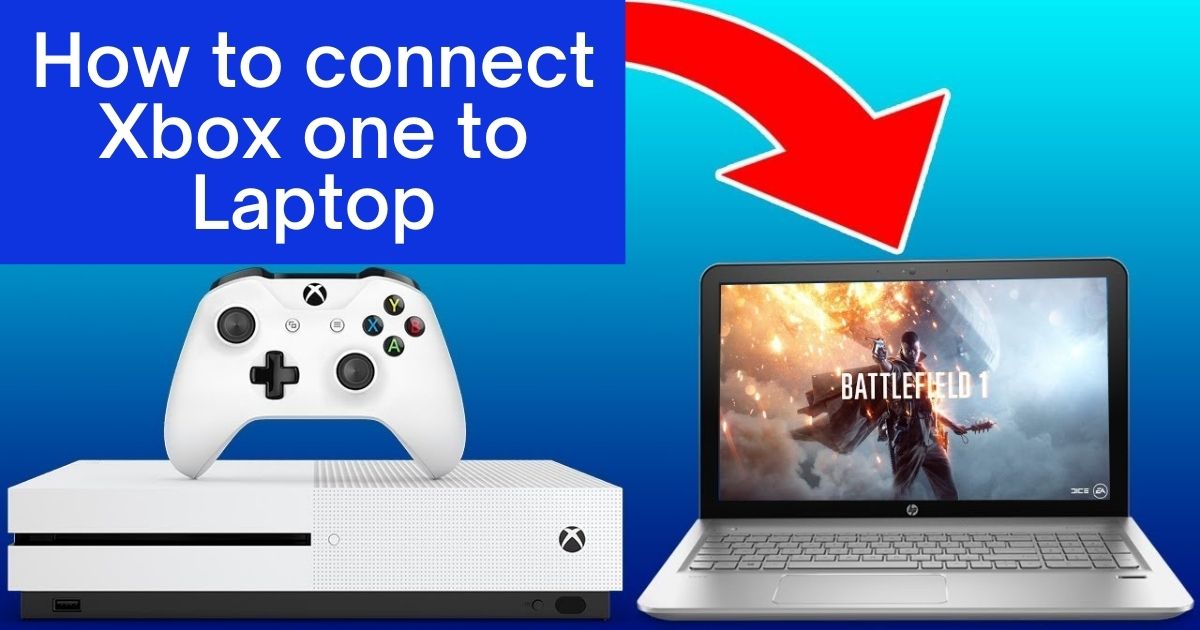
If you are a gamer, you would understand the importance of console gaming. These consoles allow the players all around the world to play the latest game titles with the best graphics experience.
Gaming consoles like Xbox are generally connected to a Smart TV or a flat-screen monitor. But it still remains a problem as smart TVs cannot be taken anywhere with you. That is not the case with a laptop.
On that point, did you know that the Xbox one can also be connected to a laptop or even a PC?
While it is mostly conventional to use these gaming consoles to a smart screen display or any LCD/LED for that matter. However using an Xbox one with a laptop screen also is more or less a wonderful gaming experience. And let me reassure you, it is not at all tough to do it.
But why use your Xbox one with a laptop?
Well the portability and ease of use is one of the major reasons why we do it. Other than that a laptop occupies lesser space and are also a better investment in comparison to a monitor.
Now let’s discuss the necessary methods to discuss Xbox one with your laptop. The easiest method to connect your Xbox one to your laptop is using an HDMI cable.
If you are not willing to invest in an HDMI cable, I’ll also share another method at the end that can also be used for connecting Xbox to laptop screen. Check out both the methods and decide which one works the best for you
Method 1: How to play Xbox one on a laptop using HDMI?
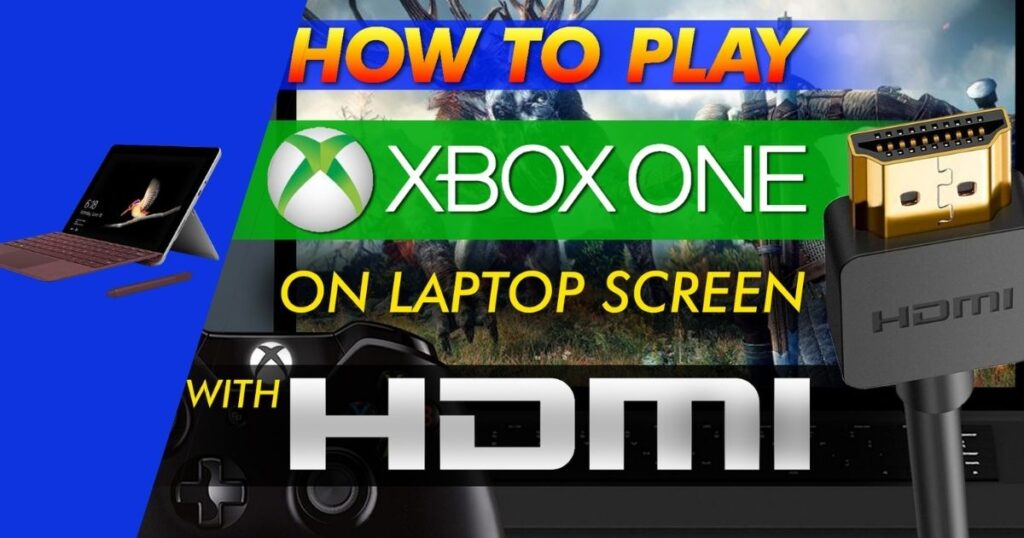
To use Xbox one on a laptop, you will need the following components alongside your laptop:
- HDMI cable
- Xbox One gaming console
- A laptop that supports HDMI connection
How To Connect Xbox One To Laptop
First and foremost you need to check out the laptop and it’s limitations. For instance various laptop brands have different displays and connection ports.
Also, it is important to note the difference between HDMI input as well as HDMI output. The output source is connected to the laptop. If you are not aware of HDMI output and input, read it below:
What is HDMI Input or HDMI Output?
The latest generation gaming consoles use an HDMI cable for transmitting audio and video signals from the console to the screen. So is the case with Xbox one. Xbox one uses the HDMI cable for transmitting audio as well as video signals.
HDMI inputs are HD sources with are often attached to the source device or the so-called input device. Some examples are a High-Definition TV or an LCD.
Thus, the output source or the HDMI output is connected to Xbox One. The word output is used to signify the sending of output data or information to the HDMI input source (Here A TV).
Now the main thing to check is the type of connection your laptop supports. This will help while connecting the HDMI cable from Xbox to your laptop. If your laptop supports HDMI output port, it means you can only send HD audio and video data signals from laptop to the monitor. Mainly we can find gaming laptops which support HDMI output.
If your laptop does not have a HDMI support, you can still follow this process. For this we can use a VGA connection port. All that you would need is an HDMI to VGA converter.
Process of Connecting XBOX One to your laptop with HDMI
NOTE: For the purpose of connecting HDMI cable, you will need to turn off your Xbox one first.
Step 1: Turn off your console and shutdown any unnecessary programs or software running in background of your laptop. This also means closing any folders that are open (Including download and any installation folders). Only proceed once you have ensured that no task is pending.
Step 2: Just cross-check that your HDMI cable is working. After this connect one end of the HDMI cable to the Xbox one’s HDMI port and the other at the back of the console. By any chance, if your laptop does not have an HDMI port, it would be having a VGA connection port. You can get an HDMI to VGA converter and connect the HDMI cable to your laptop.
Step 3: Now once the HDMI cable is connected to both the devices (Xbox one and Laptop), power on your gaming console. Wait for a few minutes to allow your laptop to recognize your laptop. You will be welcomed by a prompt message that tells about the connection between the console and the laptop.
NOTE: If by any chance the console takes longer than 5 or 6 minutes, try making some changes to the display settings of your laptop. These can be found in the control panel and can be adjusted accordingly.
For this process to work, your laptop must have an HDMI input for ensuring a proper connection with the gaming console.
Also, ensure that both ends of the HDMI cable are attached properly. Once the connection is established, you will be able to use your laptop or PC as an alternative screen with your gaming console.
Method 2: Connecting Your XBOX One in Windows 10 without HDMI
If you don’t have an HDMI cable, don’t worry. In this method, we will be learning to connect to Xbox One Without HDMI.
Laptop Requirements:
- Windows 10 installed
- DirectX 1 feature support.
Follow the following steps to ensure that you can use your Xbox One alongside your laptop:
To make sure the process works flawlessly, ensure that you are using Windows 10 (any of the latest version will do).
Now there might be a question, that you want to ask, why windows 10?
Well, windows 10 supports wireless connection which will help us to establish a wireless connection between windows 10 and your console.
For this method, you will be needed to install DirectX 1 as well as the Xbox application. Both of these are available on the Windows store for free. These application will make it easy for us to achieve our purpose and at the same time access various other features.
Infact using these applications, you can also enable remote control and play games directly on your laptop. For achieving a stronger connection, it is recommended that you are on a wifi or an internet connection. It is also worthy to note that your connection strength would depend up on the performance and latency delay of your internet connection.
After opening the apps, you will be asked to sign up or register for a Microsoft account. If you have an account, just sign in. If not create an account (Make sure that email is not used to create a Microsoft account before).
Once signed in, you can toggle the settings that you desire and make changes to the stream using the control settings as per your preferences. Once saved, these settings will also be synced to your linked account.
After making the necessary changes, you need to press the connect button and your laptop will automatically connect to the Xbox one (If both the devices are connected to the same wireless network). If they are not on the same network, disconnect your laptop from the other network and connect it to the same network using the correct IP address.
Steps to connect Xbox One to a laptop running windows 10 (without HDMI)
- First things first, Go to Settings, next go to Preferences and check Allow game streaming to other devices.
- After downloading, launch the Xbox app on your Windows 10 PC and tap or click Connect that can be found on the left side.
- If your laptop and console are on the same wireless connection your console will appear. Select your console from the list and tap or click Connect.
- Attach your Xbox One controller to your Windows 10 laptop via a USB cable (Refer to the Image Below)
- Click on Stream.

Conclusion
I hope now you would be able to connect your laptop to your Xbox one. If you have got questions regarding the same, feel free to contact us.
Also Checkout: Best laptops for playing Roblox