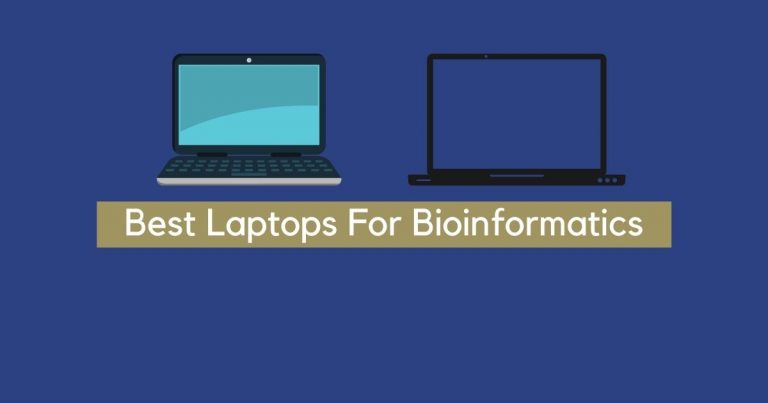How Long Does A System Restore Take (2022 Updated)

Is your laptop taking too long to start? Is your laptop affected by some malware or viruses? Perform a factory reset in such a situation. What is a Factory reset? A system reset is a valuable procedure that helps you restore your PC to a previous working condition.
Being a comparatively easy and quick procedure, system restore helps restore all those vanished data that were present when the chosen restore point was created and now got lost.
Doing a system reset in situations when your laptop isn’t working properly can be very effective. Although the system reset settings can result in the permanent removal of all your pictures, videos, documents, and files. Still, it can also be taken care of by backing up all your essential documents.
It means getting all your personal data and crucial files backed up on a hard device or online.
It will remain secure, and you can transfer them back to your laptop once the restoration has been done.
So, what’s the demerit of system reset? Time. A system reset is a time-consuming procedure. To know how long does a system restore take on an average, continue reading until the end.
So, let’s begin!
How Long Does A System Restore Take?
Well, answering how long does a system restore take is a little challenging. There is not a single and entirely correct answer to it.
The entire process of factory resetting can be done in as little as 30 minutes to upto 3 hours. The reset duration mainly depends on your laptop’s processor, RAM, processing speed, and whether you have an HDD or SSD hard drive.
The restoration can take up even an entire day in some rare situations. The timing varies from computer to computer.
If you perform the restoration process using a previously created installation disk, the whole factory reset possess can be done in as low as 20 minutes.
In this process, everything gets erased, including the bloatware installed by the manufacturer.
A Linux CD can prove to be helpful if your device is no longer able to boot itself. However, the already installed programs cannot be stored in this way. After restoring the factory settings, you’ve to reinstall all your apps and software manually. So keep your Windows activation key ready. You’re going to need it after a fresh install.
Keeping this in mind, it’s always advised to the users to use the factory reset feature only when they are super sure about it. The system restore will return its PC to its state when they wish to revert, and no changes can be made after this. It is an irreversible and one-time process.
Note: It’s always advisable to take a backup of all your files and documents either online or on an external or hard drive. You never know which of your important documents may get erased.
How Long Does A System Restore Take On Windows 10?
On an estimation, it can take around 30-40 minutes for the process to start and complete in Windows 10. You can expect an additional 10-15 minutes because the final step requires some formalities and permissions.
If the restoration process on your laptop or computer takes more time than this, know that you’re stuck and need to do some additional steps.
The process, although, is very simple and easy to follow. Just go by the on-screen instructions and have a little patience.
How Long Does A System Restore Take In Windows 11?
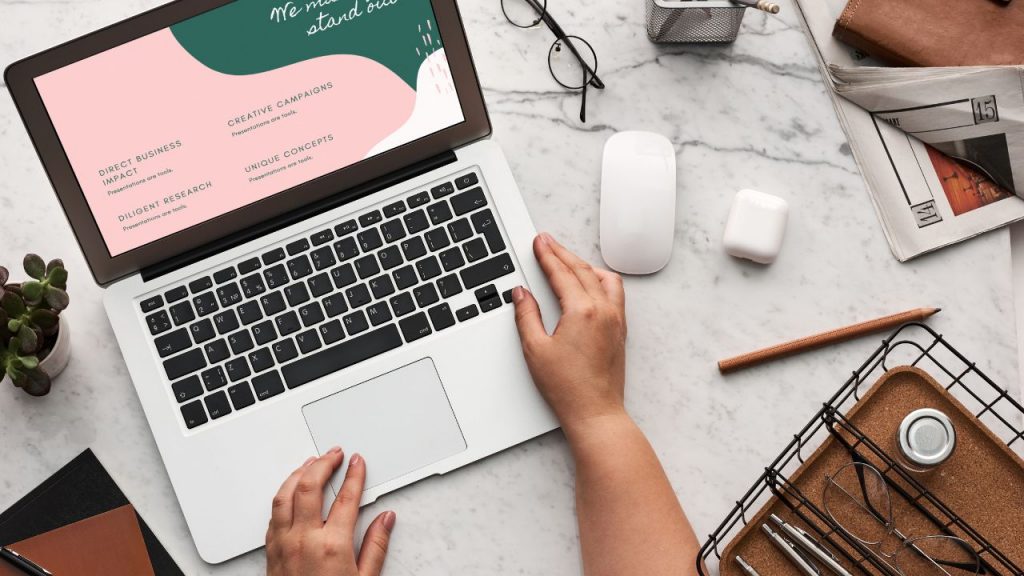
In Windows 11, the system restoration process should not take more than 30-45 minutes. If it takes more time, then your system is frozen. The best thing to do at that time will be to shut it down by pressing the Power button.
How Long Does A System Restore Take On Hp Laptop?
Hp laptops have a Recovery Manager feature that is used to create recovery media after you successfully set up your laptop. The Recovery Manager works quite similarly to the System Restore feature. The recovery process on the HP laptop can take from 30 minutes upto 2 hours or more to fully complete.
During this time, your laptop may stop working several times and can also automatically shut down and restart quite a few times.
5 Ways To Restore Your Laptop
Want to know how long does it take to reset a pc? Know the ways to reset the PC first. Following are five ways on how you can do a factory resent in your PC:
1. Press the Function Key When Booting
Most of the manufacturers present the reset option on your display screen only. As soon as you switch on your computer, you’ll be able to see some kind of notice on the screen. The notice also lets you know which function key can lead you to access your laptop’s settings directly.
For instance, the notice may show something that says, “Press F10 for Recovery”. Just click on those function keys and follow the on-screen instructions to reset your laptop.
2. Press Special Key When The Device Is Switched Off
Some keyboard manufacturers also provide function keys in the keyboard, known as the special keys. For example, Sony has an “Assist” button, while the Lenovo laptops have a special key on the keyboard called “Novo.”
These keys can be anywhere on your laptop. It might be near your power button, or the power socket, or somewhere else.
You just have to those special keys when your computer is switched off. After pressing these keys, your computer will start and display a menu on the screen related to the factory reset settings. Just go through the on-screen instructions and prepare your laptop for a factory reset.
3. If Windows Is Still Working
The most simple and straightforward technique to reset your laptop is to do it via the settings. You just have to go to your notification panel and click on the Windows icon. Click on it and search “Settings.” You can also open the settings by pressing the Windows key + I together simultaneously.
Now go to the Settings and select “Restore” from the “Update and Security” option given in the menu. Next, click on “Reset this PC” and select “Let’s go.”
If you didn’t take a backup and want to save all your earlier documents and files, go to the next window and click on “Keep My Files.” clicking on this option will permanently delete all your apps and settings. Still, it will keep the backup of all your personal information, files, and documents.
You can also select the “Remove All” option if you no longer require your earlier data. Clicking and proceeding with the “Remove All” option will enable the reset procedure and will also delete all your previous files and documents.
Make sure to be a little patient during this time because, as you already know, factory restoration is a time-consuming process.
After the restoration is fully completed, you’ve to install your programs, apps, software, and drivers once again. You will get a backup program ahead of you because it is truly a time-consuming process. You must have truly understood by now that how long should a system restore take.
4. Booting With A USB Stick
If Windows does not start anymore, you can still use a previously created disc repair, restore the laptop’s system to a specific date and time, or the factory settings to the startup environment.
5. If Nothing Else Works, A Fresh Windows Install Will Do The Trick

If you’re not able to start your PC at all and cannot even get the repair wizard to start your laptop, the only option available to you now is a Fresh Installation. To do this step, go to Microsoft’s official website, search and download the Media Creation Tool. This application can be used to build Windows 10 installation disc.
Either burn it to a DVD or transfer it to a USB drive with enough storage space. Now, insert the DVD or the USB stick into the USB port. Press the F key during the booting process. Do as suggested by the manufacturer.
A boot menu will pop up on your screen. Select the proper drive and click on the Troubleshoot. You can find the Troubleshoot option under the advanced starting options. Next, click on Reset this PC.
In case the Media Creation Tool also fails to restore your Windows 10, you can still use an ISO file to reinstall Windows 10 on your laptop. You need to have the Window Installation File with you to do so. This procedure has just one demerit- It erases all your data.
Think twice before doing this step, as you can never have your crucial data back. Still, download the ISO installation file and double-click on it to begin the new installation of Windows on your PC.
FAQs
1. How do I know if my System Restore is stuck?
You can get to know if your system restore is stuck by looking at the light of your hard drive. If your hard drive light is flashing every 5-10 seconds, then your system restore is stuck.
It would be recommended to switch off your device fully. Switch it on again and wait for your blue screen window to appear with a spinning circle. When you see that, switch off your laptop again.
2. Why is my laptop taking so long to do a system restore?
The system restoration time also depends on the number of files stored in your hard drive or SSD. More files will take more time. Try to wait at least 6 hours. If the restore process didn’t get completed within these 6 hours, restart the system restoration process again. Maybe the earlier attempt got failed, or the process got corrupted.
3. Windows 11 system restore taking a long time. How to fix it?
Windows 11 ideally shouldn’t take a long time to complete the system restore process. Even if your laptop has got stuck while performing the restoration process, try to wait a little more and have patience.
Conclusion
We hope we have provided you with enough information you need to solve your doubt on “how long does a system restore take?”
The system restoration process is very simple and easy. If you’ve already backup up your data in advance on some hard disk or on the internet, you won’t face any such problems, and the restoration will be done quickly.
Also, if you’ve recently installed Windows 10 upgrade over your existing Windows 8 or Windows 7, the system restore process just won’t work. You have to install Windows 10 again manually on your laptop in this case.
The restoration process takes time. Just do it on a fully-charged laptop and have a little bit of patience.


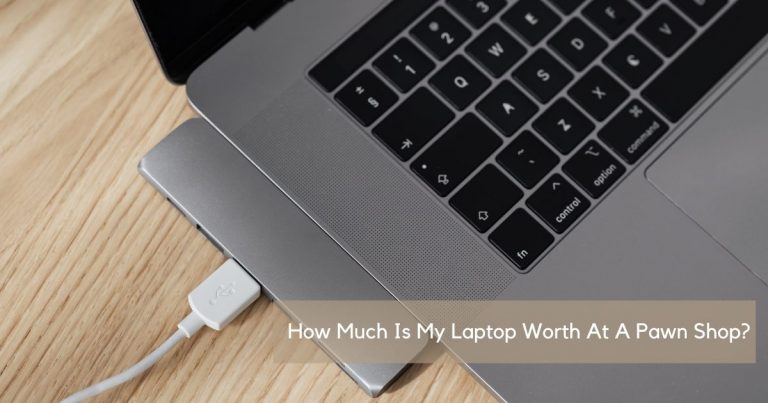
![Ethernet Slower than WiFi? [Easy Fixes for Wired Connection]](https://expertratings.net/wp-content/uploads/2021/10/Ethernet-Slower-than-WiFi-768x432.jpg)
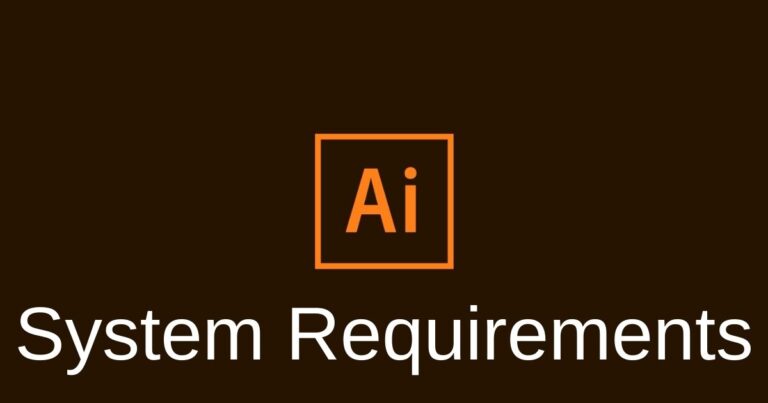
![How to Fix Lenovo Laptop Screen Flickering? [Solved]](https://expertratings.net/wp-content/uploads/2021/12/Fix-Lenovo-Laptop-Screen-Flickering-768x433.jpg)