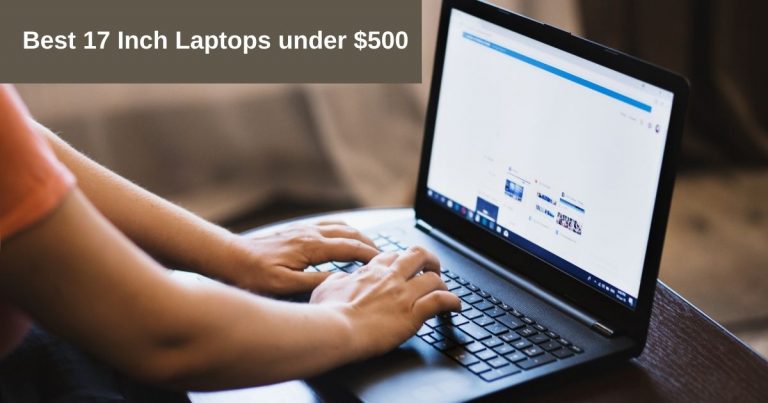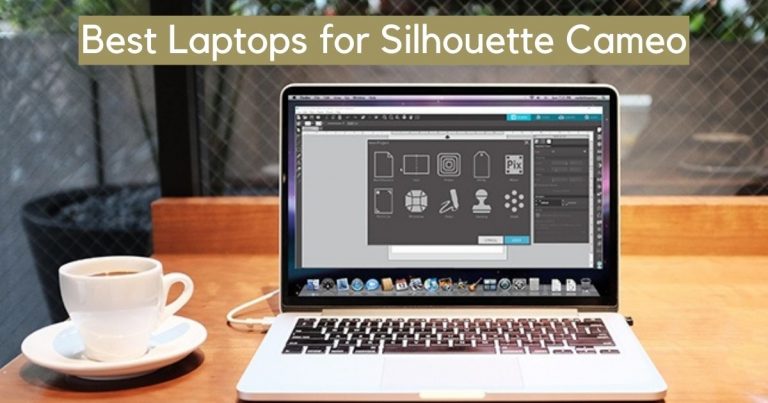Fix: Laptop Keyboard Making Clicking Noise

“Why is my laptop keyboard making clicking noise? Or How do I stop my laptop keyboard from clicking?” These are some questions asked by Windows and Mac users, all around the world, nowadays.
Moreover, the keyboard doesn’t type any letters. It just makes a clicking noise. Hence, typing has started taking unusual time, even to do a little work.
So, how to fix the laptop keyboard making clicking noise? No panic. We have compiled a list of all the possible causes as well as the solutions to stop the keyboard from making clicking sounds. Let’s begin!
Causes Of Laptop Keyboard Making Clicking Noise
If you’re wondering, “why is my keyboard making sounds when I type” it is majorly because of the presence of some specific keyboard shortcuts. When these shortcuts are pressed in a specified manner, mostly accidentally, they make a beeping sound.
These keys are mainly Filter Keys, Toggle Keys, and Sticky Keys. When pressed, these keys can activate special functions and thus, create typing errors. Usually, you will be able to fix this issue by operating through your keyboard settings.
Besides, a faulty keyboard hardware and a keyboard driver software can also be responsible for causing a clicking noise while typing. A sudden power cut can also result in a faulty keyboard.
In Apple laptops, generally, software corruption is the cause of the laptop keyboard making clicking noise. Let’s learn all the possible ways to fix laptop making clicking noise in Windows and Mac.
Fix Laptop Keyboard Making Clicking Noise (Both Windows and Mac)
As we already said, the issue of clicking noise can be majorly resolved by changing the keyboard settings. Let’s discuss all the solutions one by one:
Method 1
As we already discussed, a sudden power breakdown can result in a faulty keyboard. To fix this issue, simply restart your laptop. Restarting the laptop helps delete all the corrupted files that might get stored in your system. Restarting the laptop also helps in restoring and repairing vital software programs.
Hence, simply restart your laptop. It may resolve all your keyboard problems.
Method 2

Sometimes there might be a sudden and automatic change in the BIOS (Basic Input/Output System) settings. Without a proper specified BIOS settings, a keyboard won’t be able to work properly. Hence, it becomes crucial to update the BIOS settings first.
An outdated BIOS setting can also result in a sudden and automatic change in the BIOS. Thus, make sure that you have the latest version of the BIOS software installed on your PC.
To update the BIOS settings, switch on your laptop and then press F2, F6, or F12 according to your keyboard functions. If you’re an Apple user, press your Mac’s CMD and OPT keys. Go to the settings, and update the changes. Now save the changes and exit from the BIOS mode to check if the keyboard has started working properly or not. If it does, voila, and if it doesn’t, go on reading to apply other methods.
Method 3
You may not notice, but there might be a key on the keyboard that has been pressed continuously. It might be the reason for clicking sounds on the laptop and stopping you from typing letters efficiently. Simply release the pressed key. After it has been released, your problem will be solved, and you will be able to type quickly once again.
Do you know that a faulty USB socket could also restrict you from using your keyboard? If it’s the case, unplug your laptop cord from the USB socket and plug it into some other USB socket. Doing this step might help you resolve your problem and enable you to use your keyboard smoothly.
Method 4
If you’re wondering, “How do I fix a clicking sound on my keyboard?” try this procedure. You can try the Troubleshooting feature. The troubleshooting option will help you by scanning for damaged internal software programs. If there is any damage, you can fix that by following the on-screen instructions.
To access the troubleshooter, simply go to the Control Panel and click on the Troubleshooting option.
Method 5

As we have discussed, a corrupted file or a drive can result in the hearing of a clicking noise on the keyboard. Moreover, it can also limit the keyboard from performing other functions. This can appear both on Windows and Mac laptops. Further, outdated software can also give similar symptoms.
Following are the guidelines you should follow for properly installing the software on your Windows laptop:
- Locate My Computer or This PC on your desktop and right-click on it. On a newly installed desktop, you may not have This PC readily available on your desktop. Hence, you’ve to search for it.
- Right-click on This PC, and a dialogue box will appear. Now click on the Manage option.
- After selecting the Manage option, a Computer Management window will open up on your screen.
- Now, go to the System Tools, and under that, you’ll find an option of Device Manager. Click on Device Manager to check the version of the software installed for your keyboard system.
- After clicking on the Device Manager, go to Keyboards. Click on Keybaords and then right-click on it to look for different options available.
- At last, click on the option called Update Driver and then select Automatically Search For Software.
Doing this will help you update your keyboard driver. Thus, any associated problem would be automatically fixed once your driver gets updated.
Method 6
Why the keyboard makes a clicking sound when typing? It’s majorly because of the presence of some specific keyboard shortcuts. When these shortcuts are pressed in a specified manner, mostly accidentally, they make a beeping sound.
These keys are mainly Filter Keys, Toggle Keys, and Sticky Keys. When pressed, these keys can activate special functions and thus, create typing errors. How to disable these keys? Go through the following steps to learn the disabling process of these special keys:
- Click on the Window icon present in the notification panel and look for the Search bar.
- In the search bar, type Control Panel and click on it to open it.
- After clicking on the Control Panel, a new window will open on your screen showing different categories. Now, change the view to a small icons view.
- Now, go to the Small Icons View and search for the Ease of Access Centre.
- Now go to the Ease of Access Centre Window and search for the Make the keyboard easier to use option.
- Now click on the Make the keyboard easier to use the option to open the keyboard settings window. Here, you can find an option by which you can turn on the Filter Keys. Simply click on the option to uncheck it. Next, click on Apply and OK to save the changes just made by you.
- You can also uncheck the options: turn on mouse keys, turn on sticky keys, turn on toggle keys, and save the changes.
- After doing these steps, your laptop will get completely free from making any clicking noise.
Method 7
The above method was all about how to switch off the filter, toggle, and sticky keys on a Windows laptop. But what if you have a Macbook? Mac also has keyboard shortcuts that can lead the keyboard to make a clicking sound when typing.
The procedure to switch off these operating keyboard shortcuts is almost the same. However, there is just a difference of names between Windows and Macbook.
In Mac, instead of Ease Of Access Center, you will get an option of Easy Access control panel. Moreover, instead of Make the keyboard easier to use option, you will get an Universal Access features.
All you have to do is disable all the Universal Access Features and save the changes. You can enjoy noise-free typing on your Macbook very easily by doing this.
Conclusion
We hope we have provided you with all the solutions on how to fix laptop keyboard making clicking noise. Always remember that one method doesn’t work for all. Try all the methods and see which method works the best for you.
If you have any queries, feel free to put them in the comment section below.