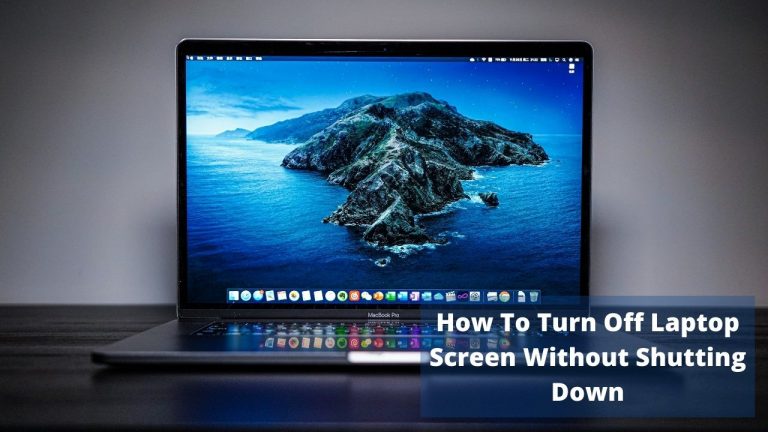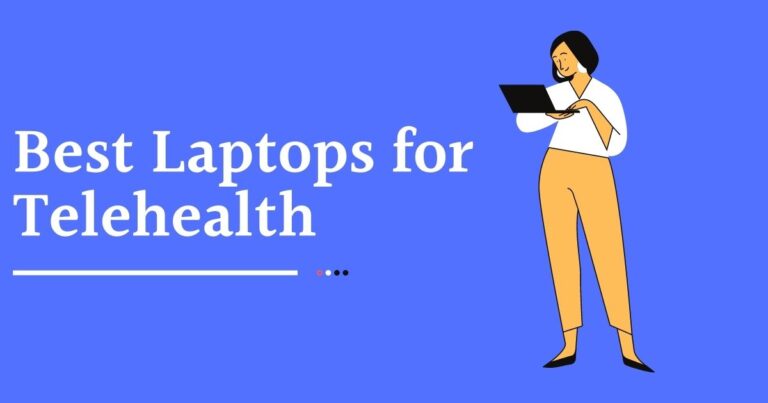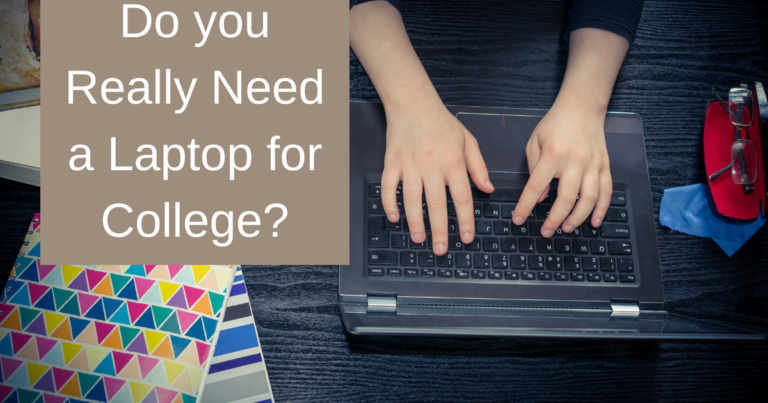Fix: Chromebook Camera Not Working
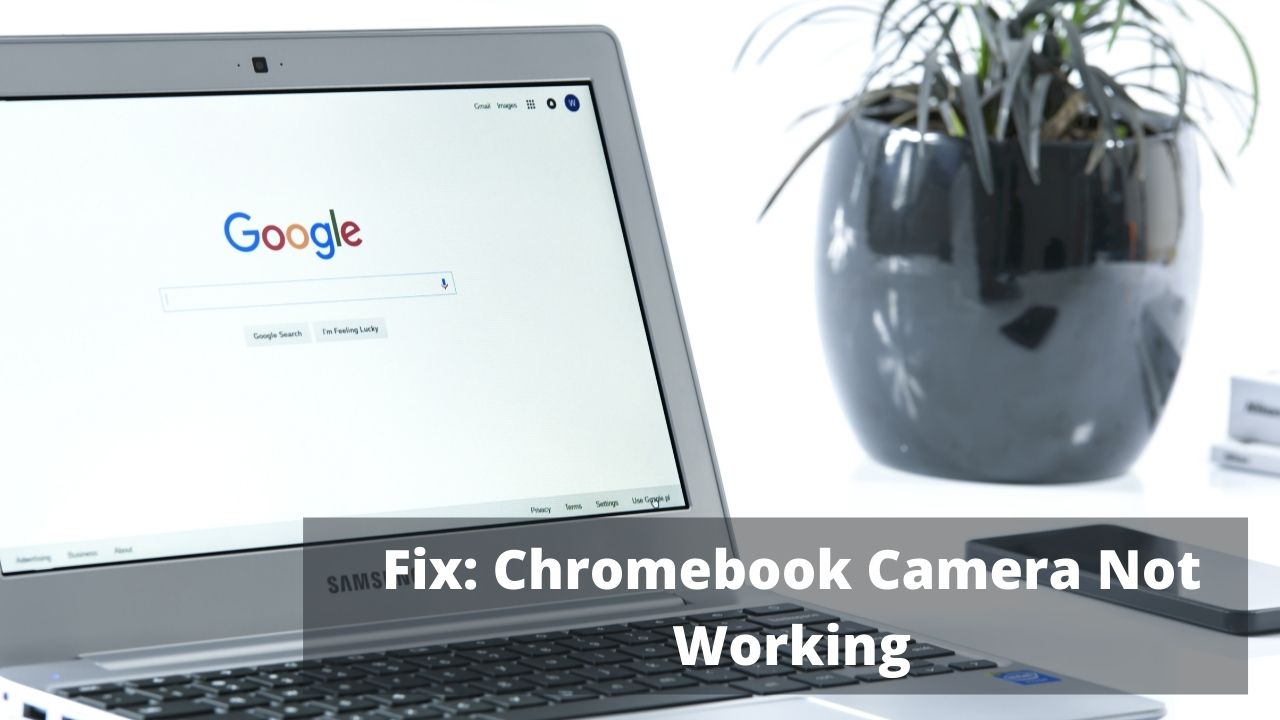
Have you also tried opening your Chromebook camera but it felt weird because of the Chromebook camera not working issue? Do not worry. You’re not alone. A lot of Chromebook users are reporting that their Chromebook camera refuses to start when joining a video call or using them for meetings. However, the camera tends to work if used through other applications.
But how to fix this issue? Well if you’re here to fix your chromebook camera, you’re in the right place. In this blog post, we’ll suggest all the possible ways you can try if your camera is just not behaving properly because one solution doesn’t usually work for everyone.
We will also provide the solutions you can use if it becomes impossible to fix your chromebook camera issue.
So, let’s begin!
Reasons Behind Chromebook Camera Not Working
Are you also tired of asking, “ why is my camera not working on my chromebook?” Well, no more worries. After investigating this case thoroughly, we’ve found a bunch of reasons that might be responsible for the non-functioning of the chromebook camera.
Go through the following reasons to understand why your Chromebook camera isn’t working:
1. Common Chrome OS Glitch
Your camera might have stopped working due to an underlying ChromeOS glitch. It makes the camera unreachable inside Chrome.
If you face the same issue, try restarting your laptop and camera once.
2. Outdated Chrome OS version
Google has recognized the chromebook camera not working issue and has released a hotfix for all the situations when your camera doesn’t function properly.
To fix this issue, you just have to update your Chrome OS version to the latest available version from the Settings screen.
3. Physical Damages
Tired of thinking, “why is my chromebook camera not working?” Very rare, but a valid reason for your chromebook camera not working is physical damage. If you’ve recently dropped your chromebook or the camera was exposed to water, there is a high chance that it would have stopped working.
To get it fixed, you’ll need to go to the repair shop or your nearest servicing center.
4. Disabled Hardware Accelerated Video Encoder
Most of the time your camera might not work because it has been disabled in the Chrome settings.
To ensure that the camera is enable:
Go to “chrome://flags”. Search for “Hardware-accelerated Video Encoder”. Ensure that the settings are enabled. If disabled, simply enable it and restart your device once.

5. Software Malfunction
If your camera not working on chromebook, look for other possible reasons such as a software issue too. This is possible if you’ve recently installed a new extension or an app that conflicts with your camera properties and system settings.
To fix this, simply uninstall your recent downloaded extensions and apps and restart your device once.
6. Corrupted File
One more reason why your camera might have stopped working can be due to a corrupted file system. This is possible when you’ve been using your Chromebook for a long time duration without doing a proper reset
To fix this issue, simply enable a factory reset on your Chromebook and check if your camera starts working again.
How To Fix Chromebook Camera Not Working?
As we’ve already discussed almost all of the potential reasons behind this issue, here are some of the fixes you can try to resolve your problem:
1. Restart Your Chromebook
As it turns out, most of the common reason behind chromebook webcam not working is an underlying glitch because of the way the Chromebook is wired to handle all the permissions.
If you discovered that your Chromebook camera works just perfectly fine outside your camera app, simply restart your Chromebook and retry once after the device boots back up.
To initiate a restart, simply go to Start and click on the Power button on the right bottom corner of the pop up window. After clicking on the Power button, choose Restart from the dialogue box that appears. Selecting and clicking on the Restart button will automatically switch off your device and restart it.
If this strategy didn’t prove to be successful for you, move down to the next potential fix below.
2. Update Chrome OS To Its Latest Version
As we’ve already mentioned above, one of the major reasons behind the Chromebook camera not working can be an outdated Chrome OS.
So if you’re still facing the issue (especially if you’re an ASUS C300 or a different ASUS Chromebook user), your number one priority should be to download and install the latest Chrome OS version.
To install the latest available Chrome OS version, go through the following steps:
- Go to the Notification panel and click on the bottom right corner to bring the Settings window.
- Go to the Settings Controller menu and click on the gear icon to use the advanced Settings menu.
- Once you get inside the Settings menu of ChromeOS, select the Action button present in the top left corner of your display. A sidebar menu will pop up then.
- From the sidebar menu, search and click on the About Chrome OS.
- Next, click on the Check for Updates option.
- Wait until the scan is done to check if a new version is available for your device or not.
- In case a new version of Chrome OS is available, follow the on-screen instructions to install it and fix your Chromebook Camera issue.

3. Refresh Your Chromebook
Still thinking how to fix camera on chromebook? Refresh your chromebook once. The chromebook issue can be somehow related to corrupted information that is currently maintained in your laptop’s memory. Using this method will help you fix a vast majority of your camera issues caused due to a firmware glitch.
Follow the instructions for refreshing your Chromebook device:
- Look at your keyboard and simply press the “power” button and “refresh” button at the same time. Ensure to keep both of them pressed at least for 5 seconds.
- After doing so, your laptop will restart. In case, your laptop doesn’t restart automatically, release the power button and press it again to turn on your Laptop.
- Once your device restarts, check if your camera starts working again.
Additional Fixes
If your Chromebook camera still didn’t start working, here are a couple of alternatives you can try to start using the camera properly:
1. Use a Web Cam
If the camera still hasn’t started working, you can try using an external webcam. It will ignore all the issues with the in-built camera and will help you join your video calls and meetings properly.
2. Use Remote Desktop App
Another possible solution you can try is to use the Chrome Remote Desktop app. This will allow you to control another laptop with your Chromebook and use its in-built camera for your work.
3. Factory Reset (Last Option)
If none of the above mentioned steps work for you, try factory resetting. It’s perhaps the last option available with you. It will delete all your software apps and data and would most probably, solve your camera software issue.
Conclusion
We hope we have provided all the possible solutions to fix your “Chromebook camera not working” issue. If the issue still persists, try contacting the Chromebook’s manufacturer or the IT admin.